Are you worried about the amount of screen time your child is getting? Perhaps you are concerned about what they are browsing, or the apps they are downloading to their device. Luckily, there are a number of ways you can control their device habits.
With parental controls, either through the Android operating system itself or with the addition of an external app, you have the power to safeguard your child when they are online. Read on to learn the ways you can utilize parental control on Android to protect your children.
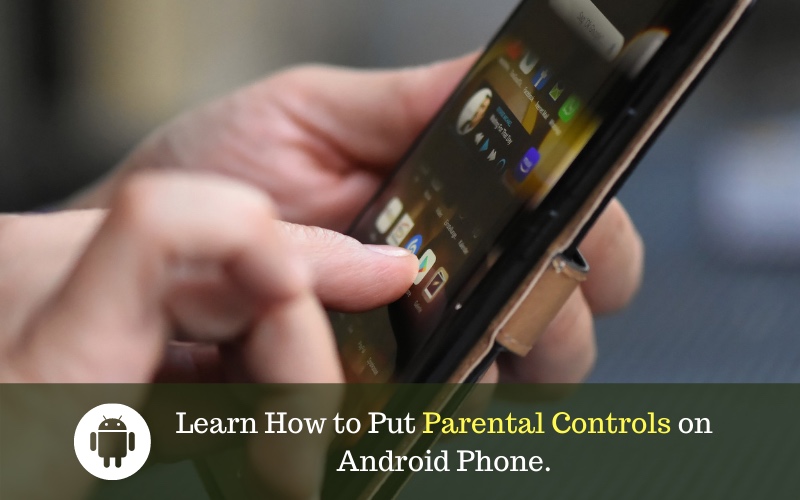
Restricted Profiles
A new Android device gives you the option to start a new account. This can be used to create a restricted profile for your child’s account, which will block access to inappropriate content. It is very straightforward and easy to manage.
In the settings menu, click on “users.” You will see an option that asks if you want to add new users or profiles. Press this, and choose a restricted profile.
The account will need a password. You can choose from either a pin, pattern, or password security method. Note that if you already have a password and security method set up, it will automatically use this one.
Once you have entered the security password, you will be directed to a screen that shows a list of all the installed apps on the device. You can scroll through, and next to each one will be an on or off selection. This is where you can choose the apps your child is able to look at, so turn off ones you do not want them to use.
Once this is done, you can name the profile. You should be able to see a three-line icon next to the words “new profile” at the top of the screen. By clicking them, you can enter your child’s name as the user.
Once this is done, you can exit settings and lock the phone. When your child wants to use it, they need to start at the lock screen. At the end of the lock screen will be all the active profiles.
All the child has to do is click on the profile with their name on it. They then enter the security method for the lock screen that you had set, and they will gain access to the restricted profile.
Google Play Store Parental Controls
Once you set up a restricted profile, you should definitely set up restricted controls on the Play Store. If not, you will find that your children can download whichever apps they want to add to their device. After setting up a profile, the last thing you want is them using inappropriate applications when you are not around.
Start by opening the store on the chosen device. Click the three-line icon in the top left to take you to settings. You will see an option called “user controls,” which you must click and use to find parental options.
Parental controls will always be off as a default. Turn them on and you will be directed to a new window. Here, you will need to create a pin number for security.
Once you have done this, click “ok” and head to the apps and games screen. This will give you a new window, asking you to set an age level for the applications. All you need to do is select the appropriate age and confirm.
For example, if you choose age 7+, then your child will only have access to apps that are designated as being between seven and 12 years of age. You can check the age boundaries with a quick search online.
Parental Control App
Another way to protect your child is by using a parental control app. There are a number of contenders for the best parental control app, and it will be down to personal preference as to which you choose. We have collected some below.
Family Orbit
Family Orbit is our parental control app, and we have designed it from the ground up to offer the best features and support for parents. Our main feature is the phone usage monitor, so you can control your children viewing before it starts to control them. With our screen time limiter, you can set daily quotas for browsing and device usage before the screen locks.
If you are worried about where your child is, then the GPS tracker can let you know where they are at all times. Our monitoring software lets you know their phone records, search history, photos, and WhatsApp conversations. The whole list of parental control features are here, and you can even get a free seven-day trial.
Qustodio
Qustodio has a large level of customization for different users, which is ideal if you have a family larger than one child. This means your 15 years old can have different privileges than your 5-year-old, and it can all be managed using the same program.
Bark
Bark is different from other parental control apps and probably best for those with teens, as it monitors social media accounts. Bark is not found on the Play Store. Instead, you need to head to their website and download it, meaning it is unsanctioned by Google.
Net Nanny
Net Nanny is useful for limiting what your children are browsing online. It has 15 filters included and gives you the option to add and customize your own, and it also has a time management feature.
Start Today
Parental control is a necessary tool. Without it, your child could see or read very damaging content online, or become addicted to their screen time. Do not delay, and install these features as soon as you can.
Family Orbit is the best parental control device on the market. Check out our huge list of features, specially designed to keep your child safe. We even offer a free seven-day trial so you can begin to safeguard your child immediately.
