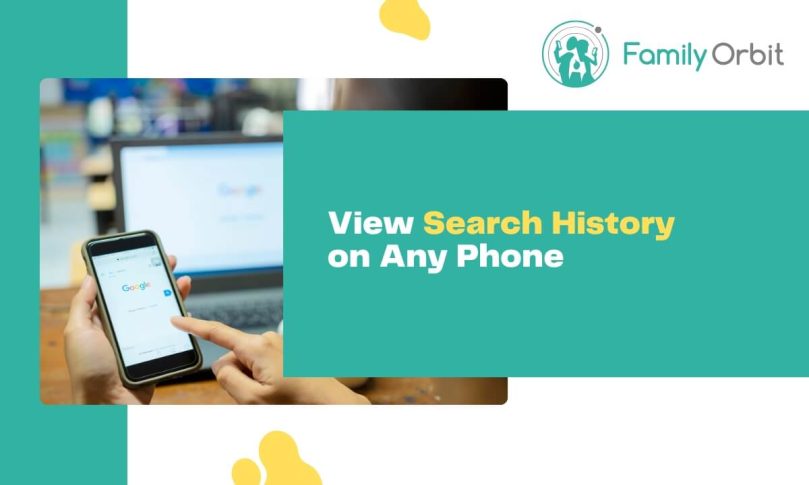Smartphones have become so integral to our lives that 71% of people check theirs within ten minutes of waking up. Many even say it’s their most valuable possession.
A smartphone, after all, isn’t only for communication; it can also hold the key to the money in your bank accounts. It entertains you with gaming and streaming apps and lets you shop and pay your bills, all on the go.
Unfortunately, smartphone browsers can also pose security and privacy threats.
Reducing such risks starts with knowing how to view search history on any phone. This is especially vital if you have children you want to protect from threats like cyberbullying and predation.
This comprehensive guide will teach you how to monitor web browser use and histories, so read on.
View Search History on iPhone in Safari
Safari is the native browser on Apple devices. It’s the most popular browser in the U.S., with a mobile market share of over 50%.
One reason is that, as an Apple product, Safari works better on iOS, iPadOS, and macOS than Google browsers. It’s also only available for Apple users, making it easier for the company to optimize it for its products.
Here’s what you need to know to view and manage Safari search history.
To track internet history on Safari, launch the browser’s app on your iPhone. Tap the book icon at the bottom of the screen. This should bring up the search history menu.
Swipe up from the menu to make it full-screen.
Understanding the Visual Layout of Your Search History
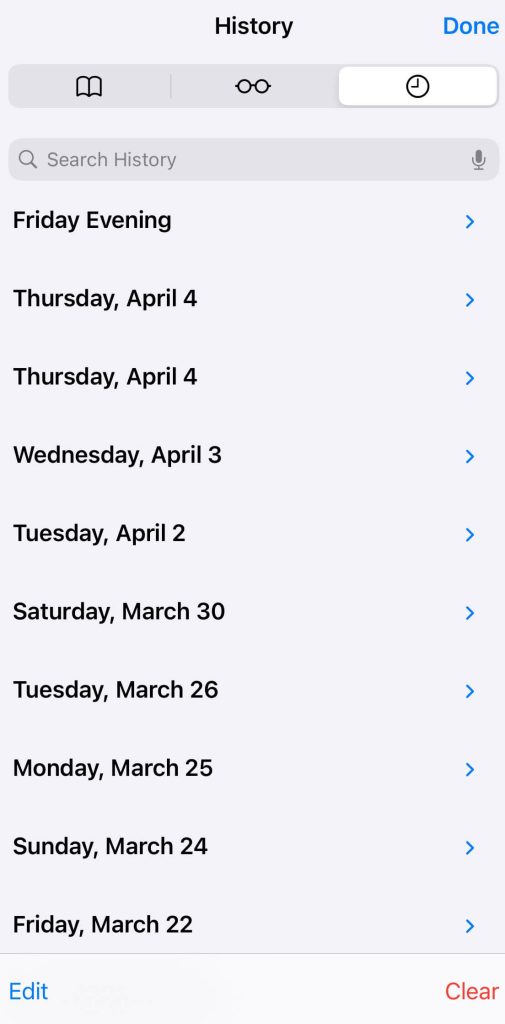
You should see a “Search History” text box at the top of your Safari browser history. You can use this to search keywords if you want to revisit a website that you can’t remember the URL of.
Below the Search History box, you’ll find all the sites you’ve visited. At the bottom left-hand corner, you should see “Edit,” which lets you delete individual items. At the lower right-hand is the “Clear” option, which you can use to delete multiple or all items based on timeframe.
What Your History Shows
You may not be counting, but if you’re like the average internet user, you conduct three to four online searches daily. The current day’s queries will show up on your Safari Search History under “This Morning,” “This Afternoon,” or “This Evening.” As for previous days’ searches, Safari organizes them based on days and dates (e.g., Friday, 1 December).
You’ll also see previous searches you’ve done on Safari on your other Apple devices, such as an iPad or Mac. That’s if you use the same Apple ID across all these gadgets.
What Your iPhone Does to Your Search History
Your iPhone, specifically Siri, uses data stored on your device and apps to personalize your experience. These include your Safari browsing history and previous online activity.
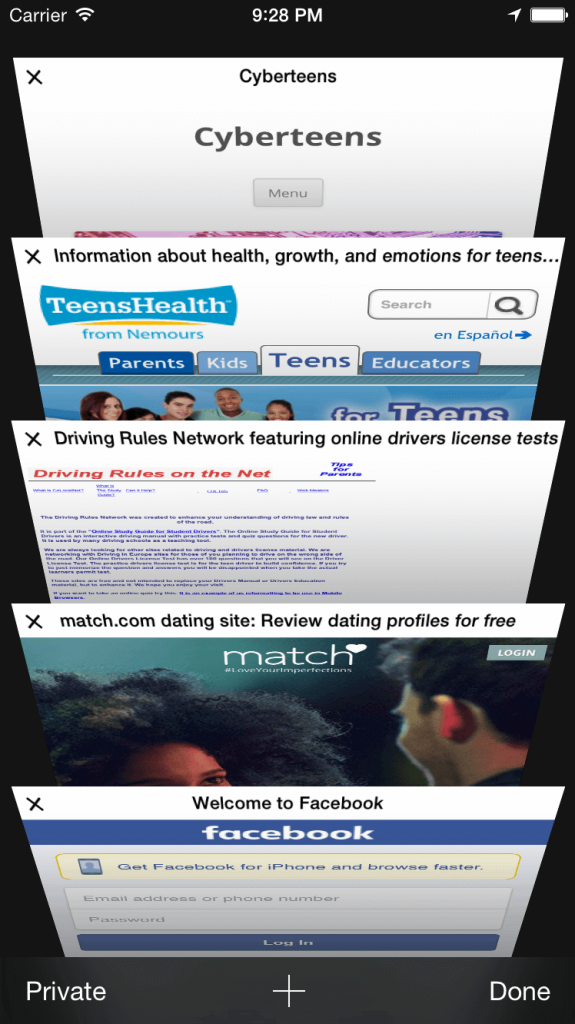
Suppose you book a flight using Safari. Siri may then suggest adding your flight details to your Calendar.
Another example is when your online behavior typically involves reading the news. Siri may then use your browsing history to recommend other news-related web pages.
How to Clear Safari Search History on Your iPhone
Clearing your Safari search history can help protect your data from potential breaches. This can happen after cellphone loss or theft. In the U.S., it’s a prevalent problem; every minute, 113 smartphones get lost or stolen!
After a thief gains access to your phone’s contents, they can check your browsing history. If you’ve recently shopped online, the criminal can use your identity and financial data (such as a stored credit card) to make fraudulent purchases. Fraud crimes are also pervasive, with over 2.4 million reports filed in 2022 alone.
All those statistics should prompt you to clear your browsing history regularly. On Safari, you can do so through the following methods.
Edit or Clear History via Safari
Open the Safari app on your iPhone and go to its search history. If you wish to delete only specific items, tap the Edit option. Then, tap the circle beside each search query (a check mark should appear) before hitting Delete.
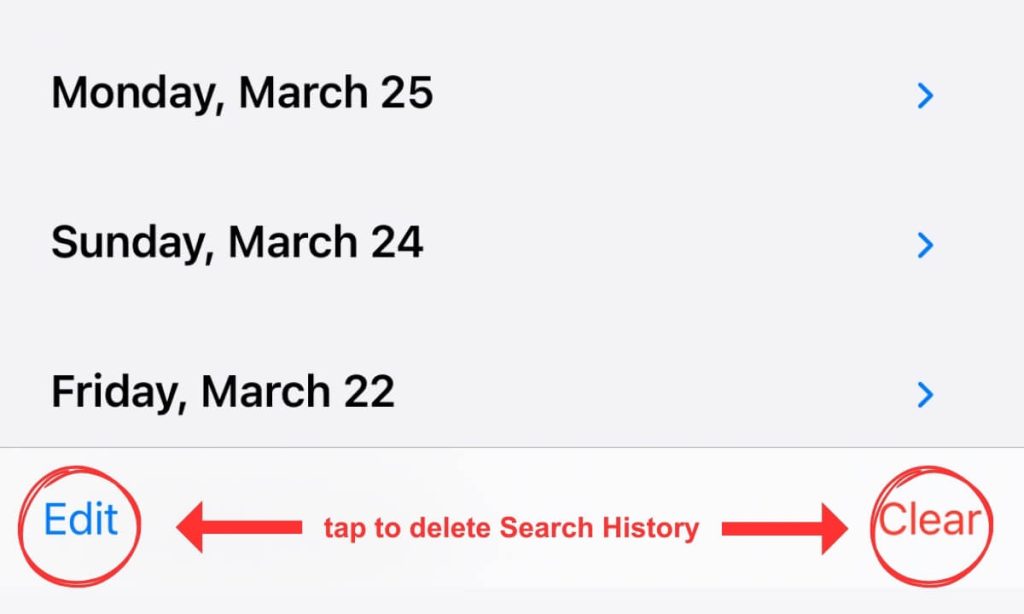
You can also use the Clear option to delete searches you made within the “Last hour,” “Today,” or “Today and yesterday.” If you want to delete everything, select “All history,” then tap the red Clear History button.
Clear History via Settings
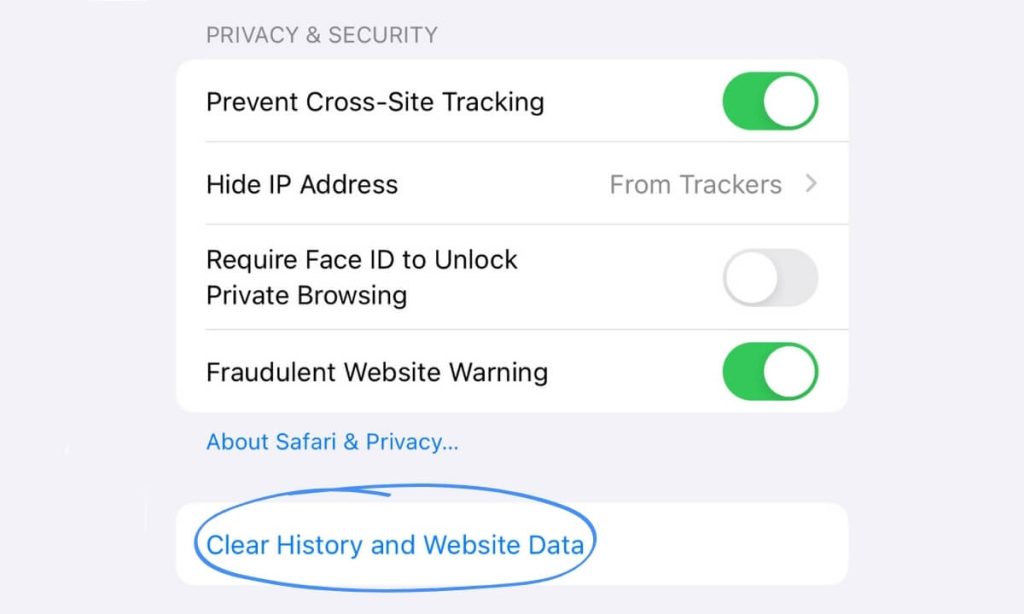
Open your Settings app, then tap Safari. On the following menu, scroll down and tap “Clear History and Website Data.” Choose your preferred timeframe and hit the Clear History button.
Consider Using Private Browsing
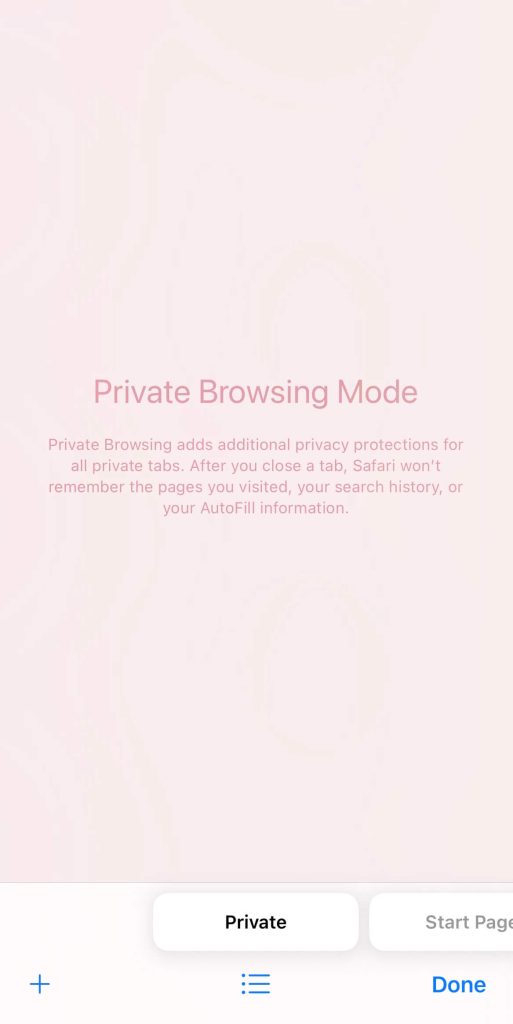
With Private Browsing, Safari won’t log the pages you visit. As a result, it won’t store anything on your search history, either. You can also lock your Private Browsing windows with your device passcode, password, Face ID, or Touch ID.
How Can I Check Someone’s Browsing History Secretly?
Every day, teenagers spend an average of 8.5 hours looking at screens. For tweens (kids between 8 and 12 years old), it’s about 5.5 hours. All that time goes toward texting, gaming, and being on social media.
If your kids are in the same boat, you may wonder about their online activities. You may have even considered checking their browsing history. And if so, should you do so in secret?
Some apps let parents monitor, limit, and control children’s online activities. Parents can use them discreetly, but in some cases, it may be better to talk to kids about their use rather than keep it secret. Bringing up the importance of online safety can help them realize why you want to track the sites they visit online.
View Google Search History on iPhone or iPad
On an iPhone or iPad, open the Google or Chrome app. Tap the profile picture or initials on the upper right-hand corner of the screen. Then, tap Search History.
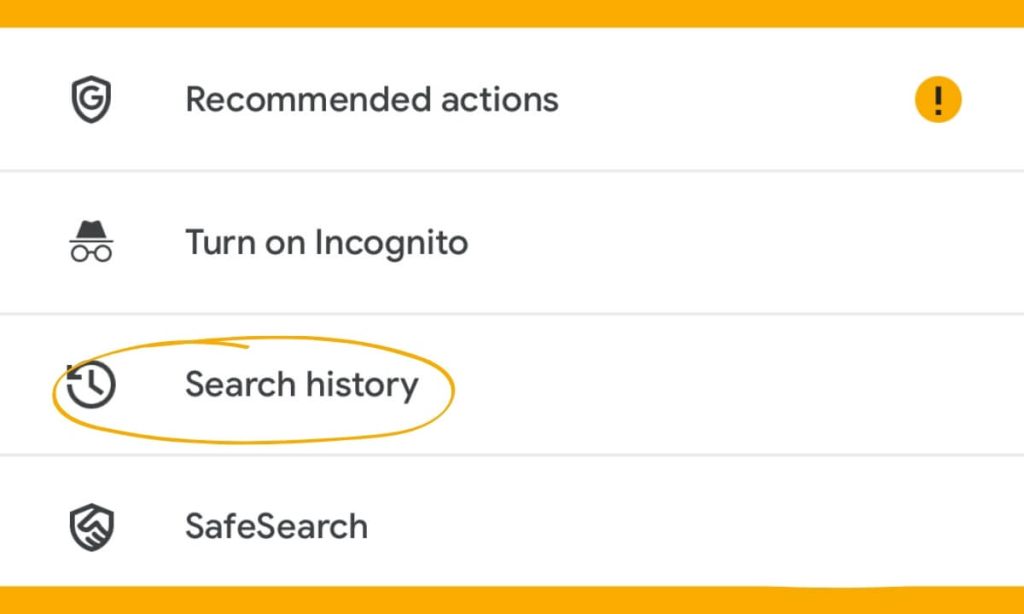
You can also see your kids’ Google search history with parental control and monitoring apps like Family Orbit. They can help you stay up-to-date on what your kids search for and look at online.
Another strategy is to edit your kids’ iPhone or iPad Privacy & Security Settings. For example, you can block or restrict specific features, apps, content, downloads, and purchases.
Can I Recover Deleted Google Search History?
Yes.
One way is to access the history through Google My Activity, which you can open via the Google or Chrome app. Tap the profile picture or initials, then choose Manage your Google Account.
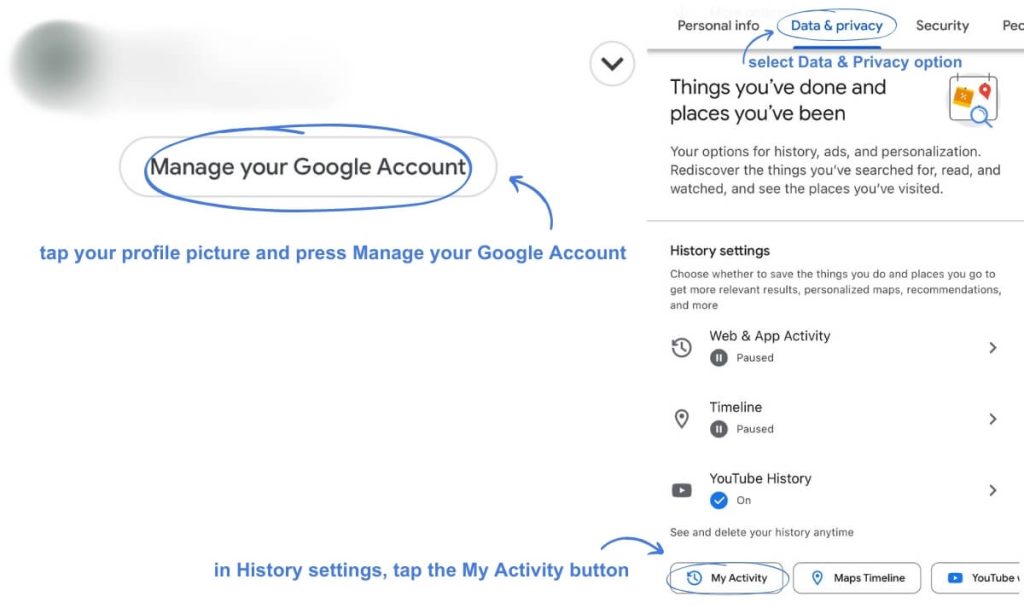
Once you have Google Account open, select the Data & Privacy option on the left pane. Scroll down until you see History Settings, and click the My Activity button. This should show you the search history associated with the Google Account.
Another method is to retrieve the deleted history from an iCloud backup. However, this only works if iCloud has backed up the browsing data before its deletion.
Android: Mastering Chrome Chronicles
Since Google owns Android, all Android devices come with a healthy serving of Google apps. Fresh from the box, they automatically have Google, Chrome, Play Store, and Maps, to name a few. So, a Google Account is necessary to maximize the features of Android phones.
You can also rely on the Google Account associated with an Android phone for all search history-related concerns.
Managing Privacy Settings for Android Search History
To set your Android’s privacy configurations, launch the Settings app. Tap Google, Manage your Google Account, then Data & privacy.
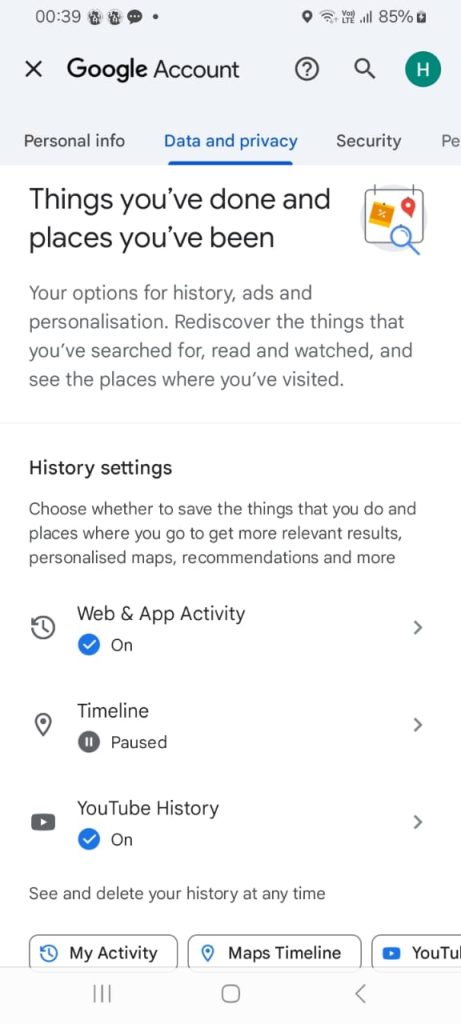
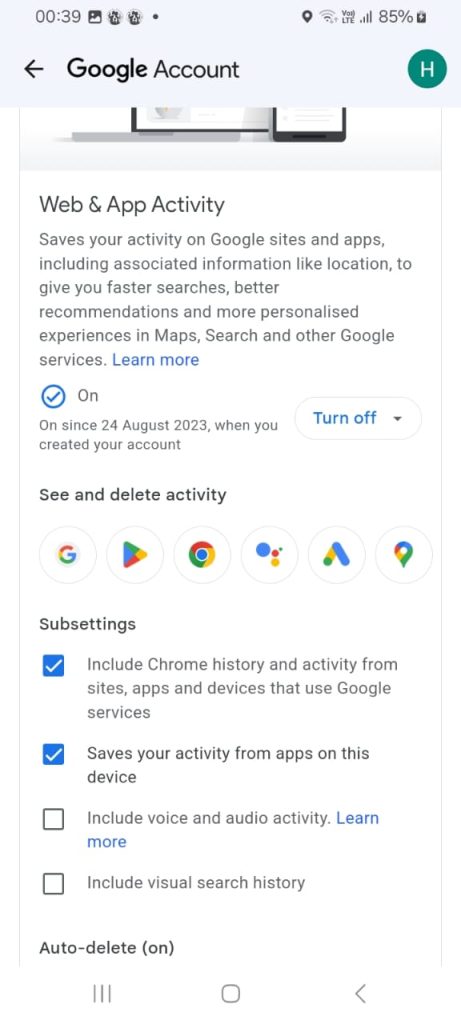
Navigate to History Settings and select and turn on Web & App Activity. Then, mark the box for the field that says, “Include Chrome history and activity from sites, apps, and devices that use Google services.”
Viewing Google Search History on Android
Open the Chrome app on your Android phone. At the top right part of the screen, tap More History. If the address bar is at the bottom, swipe up on it. Then, tap History.
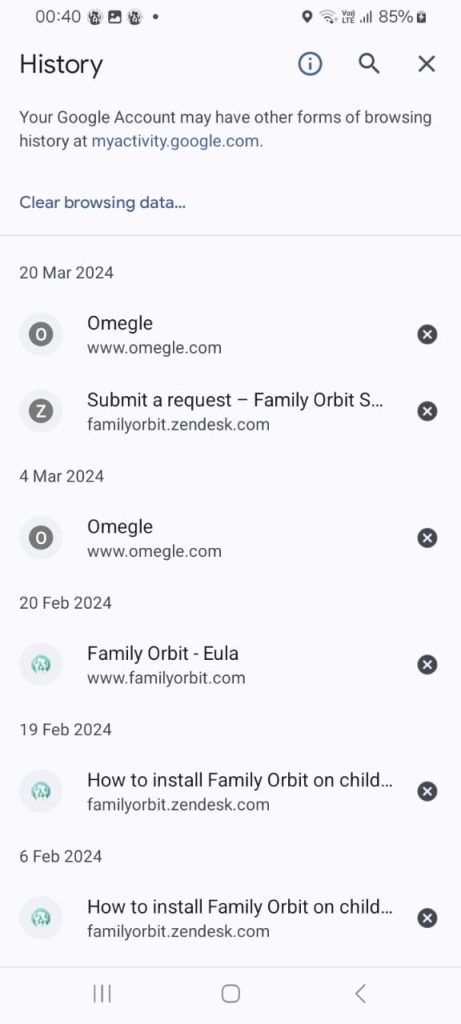
You should now see your search history.
How to Search History on Your Android Phone in Google Chrome
Did you use Android Chrome to visit a website a week or two ago but can’t remember its URL? Perhaps you don’t want to review each entry on your search history because there are too many.
In that case, you can simply search your Chrome history. You’d need to remember at least a few keywords about the search query you made. For example, if it was a brownie recipe, the keywords “brownie recipe” will likely suffice.
Return to your Chrome’s history menu and tap the magnifying glass on the upper right of the screen. Type the keywords into the textbox, then tap Search or the magnifying glass. This should bring up search results that contain the keywords you used.
Sorting and Managing Chrome History on Android
Say you’re going through your search history and see a site link you want to visit again. You can open it on a new tab to keep the Chrome history page open. To do this, simply tap and hold the search item, tap More, and then tap Open in a new tab.
You can also copy the site link. Tap and hold that entry on your search history, select More, then choose Copy Link. You can then paste it into notes or share it via a message.
If you wish to delete an entry, tap the Remove (X) button. To delete multiple items, tap and hold a search item, then select the other URLs you want to delete. Finally, tap the Remove option at the top right.
You can also delete your Android Chrome search history based on a timeframe. To do this, return to the primary Chrome history page and tap Clear browsing data. Choose the time range (for example, last 24 hours or all time), then tap Clear data.
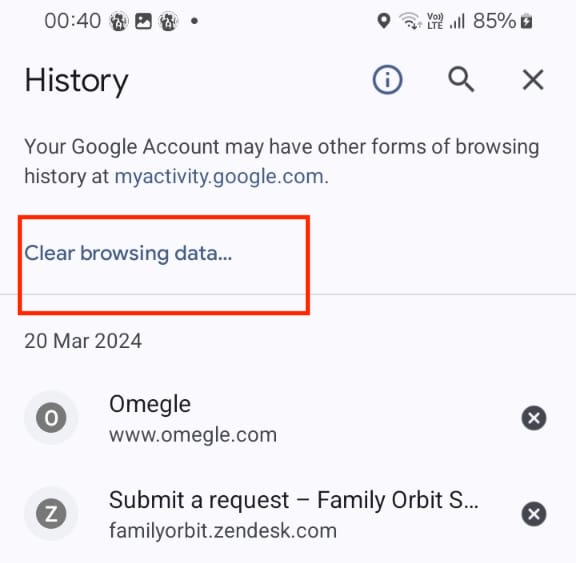
Viewing Google Search History With Google Account
You can sync your Google Account with all your devices, including your Android phone, tablet, laptop, or PC. Once signed in, your Google-related activities will reflect on all associated devices. For example, Chrome searches you’ve conducted on your phone will also appear on the Chrome you use for your tablet or computer.
You can view Google search history via your Google Account, which you can access via the Google or Chrome app. Tap your profile picture or initials on either app and choose the Manage your Google Account button. You can also go straight to https://myactivity.google.com/myactivity.
You should see your search history on the My Google Activity page. You can delete individual items by hitting the Remove (X) button. You can also tap the Delete button and select the time range.
Bonus Tips: Managing Your Digital Landscape
Another way to manage your digital activities is to monitor recently opened apps. You should consider doing this if your kids use your devices. By checking the list of recently opened apps, you can get some idea of what your children do online.
Viewing and Managing Recent Apps on iPhone
If you have an iOS device, its Screen Time widget can help you check recent iPhone activity and recently opened apps. This should be somewhere on your device’s Home Screen.
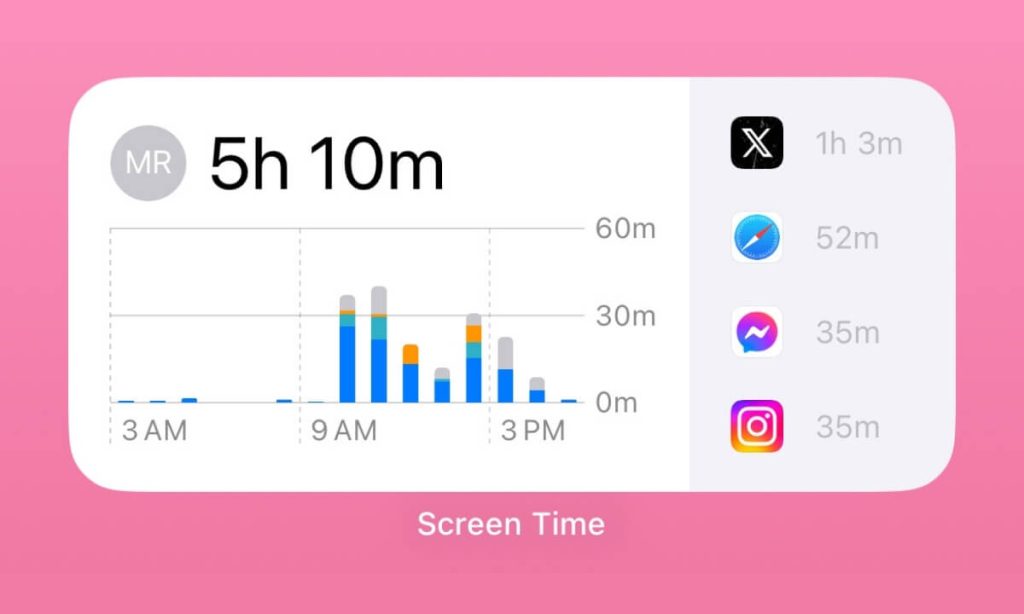
Recently opened apps that are still active also appear on your iPhone’s or iPad’s App Switcher. To access this, swipe up from the bottom of your Home Screen, hold, and then swipe toward the right.
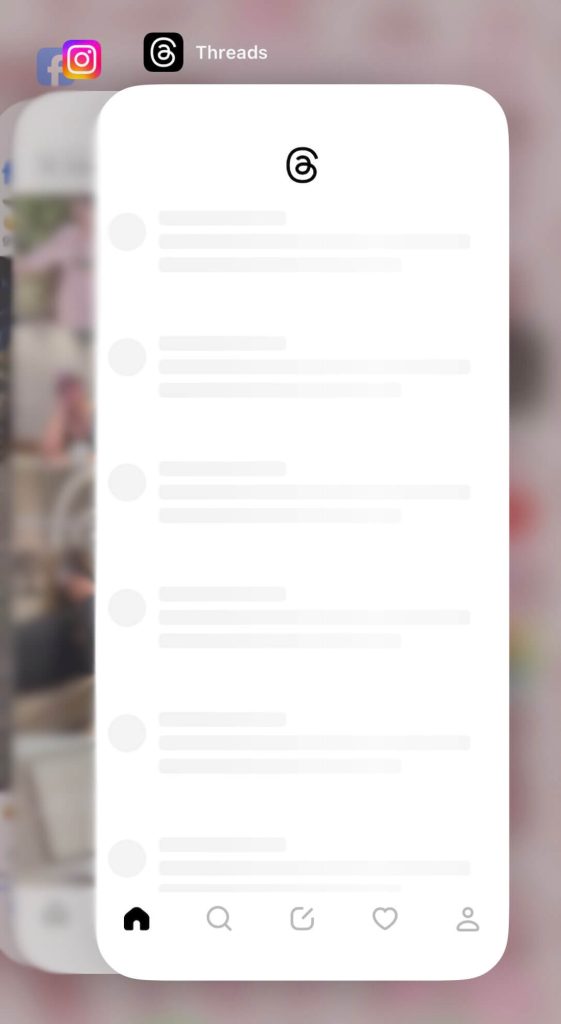
You can also close unused apps by swiping upward on their tabs. This can help optimize your device’s performance.
Viewing and Managing Recent Apps on Android
On an Android phone, swipe up from the bottom of the screen and hold for about a second before letting go. The most recently opened apps (that are still active in the background) should appear here. You can then swipe up on the apps you want to close.
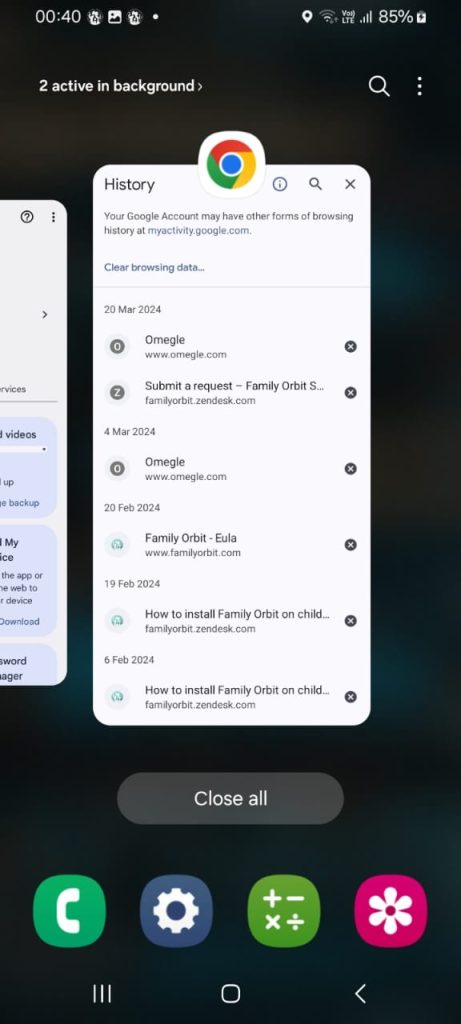
That’s How to View Search History on Any Phone
Whether your family uses Safari or Google, knowing how to view search history on any phone can help you stay on top of everyone’s digital safety and privacy. Don’t forget to regularly clear your browsing history, too, as this can help reduce the risks of data breaches.
If you’re looking for more ingenious ways to boost online safety at home, try Family Orbit now for free. This comprehensive family monitoring tool can help you keep your kids safe in today’s digital world.
- Monitor Calls & Text Messages
- View Photos and Videos
- Location Tracking & Geofence
- Monitor WhatsApp & Kik
- Detect & Alert for Inappropriate Activities
- Monitor Websites Visited
- Compatible with Android and iOS