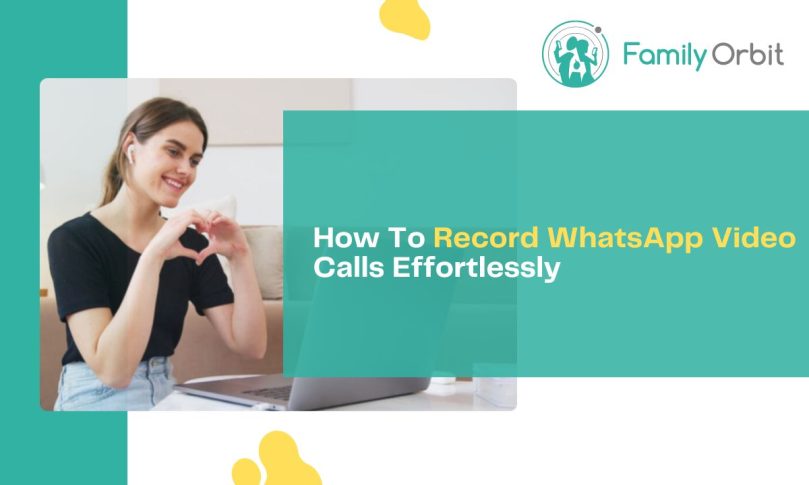WhatsApp is an enormously important part of today’s world, and people everywhere use it for communication of all kinds – video calls, phone calls, messaging, and more. It’s a cornerstone of communication for people operating nationally and internationally, and people use it for both business and pleasure.
However, sometimes you’ll want to look back on a conversation you’ve had and take some information from it – and in that case, you’re going to want to record it. A recording is a great way to ensure you can access that information at your own leisure later, but you do need it to be good quality if you want to use it, so you can’t exactly whip out a second camera and try recording with that.
There’s little more frustrating than finding that the quality of a call you have recorded is terrible and you can’t use the piece, especially if you had a critical conversation that can’t easily be repeated. So, what can you do to ensure you get superb quality recordings every time?
Fortunately for you, there are a few great tips and tricks that will help you to capture excellent quality calls every time, and in this blog, we’re going to look at the five top methods that will work for you. No matter what you’re doing, whether it’s taking notes, discussing projects, talking about history, or just catching up with friends, this will help to ensure you can capture what is being said perfectly.
With that in mind, let’s start looking at the top techniques and understand what you can do to record all your most important WhatsApp moments!
Legal Disclaimer: Before you begin using WhatsApp to record video and audio calls, you should make sure you have very thoroughly familiarized yourself with the legal rules that may apply to you. There are a lot of benefits to capturing video and audio calls, but you also need to be aware of whether there are any regulations in play.
Legalities vary significantly from jurisdiction to jurisdiction, and some places require you to have explicit consent from every involved party before you can record any part of a conversation. Other areas will only require single-party consent.
However, even in places that only need your consent, you should think about the ethics of making the recording, and ensure that you are respecting the privacy of the other party. If there are no legal obligations at play, it’s still a good idea to obtain informed consent from all the other participants in the call, to ensure they’re happy with being recorded, and to treat their needs with respect.
With all that in mind, let’s start looking at the best methods to capture WhatsApp video calls!
1: Use Built-In Screen Recording with Internal Audio (Android 11 and Later)
This is a very simple method if you have an up-to-date Android phone with the relevant technology built in. It won’t work on older models, so check out our other solutions if you have one of those.
To use this approach, start a WhatsApp video call as you would normally do. Next, swipe down from the top of the screen to find the “Quick Settings” menu. Look through the options until you see “Screen Record.” It should be among these options, but in some cases, you’ll need to edit your “Quick Settings” tiles and put the option there.
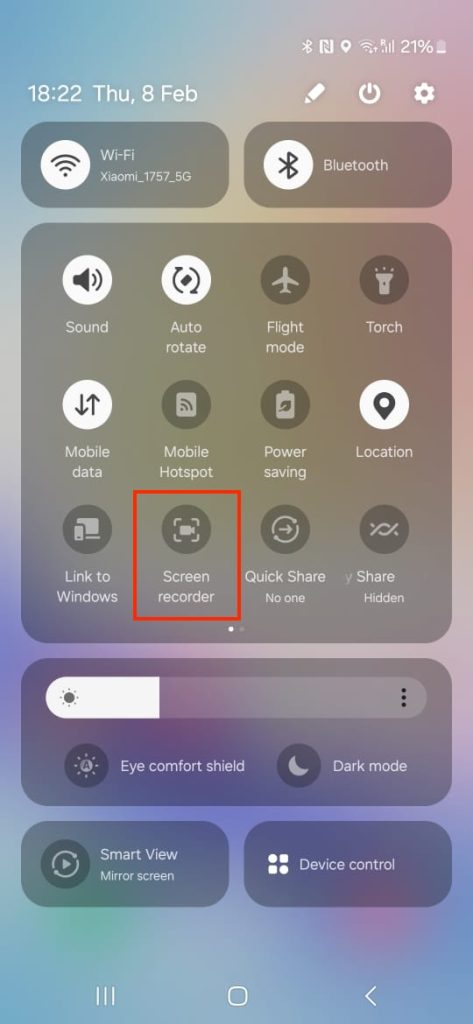
Once you’ve located the right option, long-press on it so that you can access the recording settings. Next, you need to pick the “internal audio” or “media sounds” options, as this will tell the phone what audio source to use. This selection will tell it to record the video call’s audio and the device’s audio.
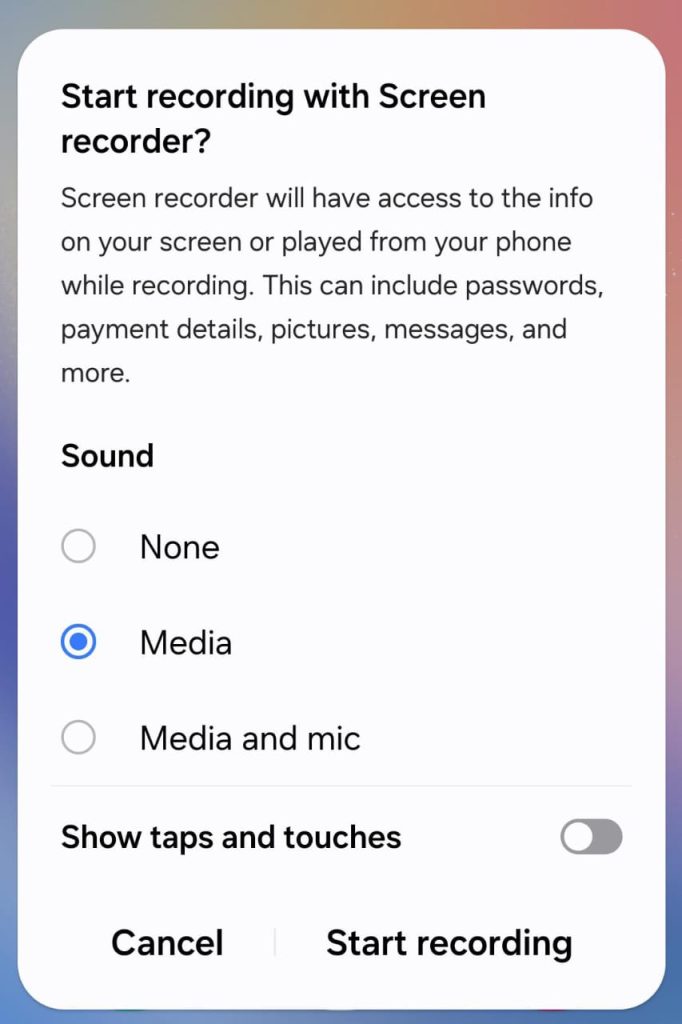
Start the recording, and you’re ready to go! Your phone is now recording. When you’ve finished the call, you can swipe down to access the Quick Settings and stop the recording, or stop it from the notification bar. This should automatically save the recording to your device’s gallery, where you can access it at your leisure.
2: Third-Party Screen Recording Apps With Internal Audio
If you don’t have access to built-in recording options or if they aren’t working well for you, a third-party recording app may do the trick. You need to make sure it has the ability to capture internal audio, however, which can be tricky. Sometimes, you will need to root your device in order to access this feature.
Some of the apps that work in this way include AZ Screen Recorder and Mobizen Screen Recorder (both of which require rooting), or you can use ADV Screen Recorder. Before you download any third-party app, make sure that it can support internal audio recording, or it won’t be able to capture your call. See whether the reviews talk about its ability to do this, too.
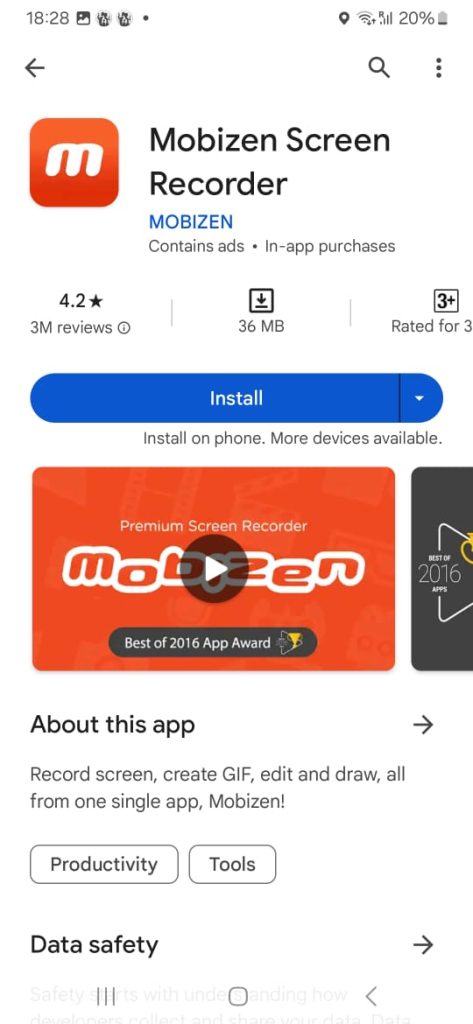
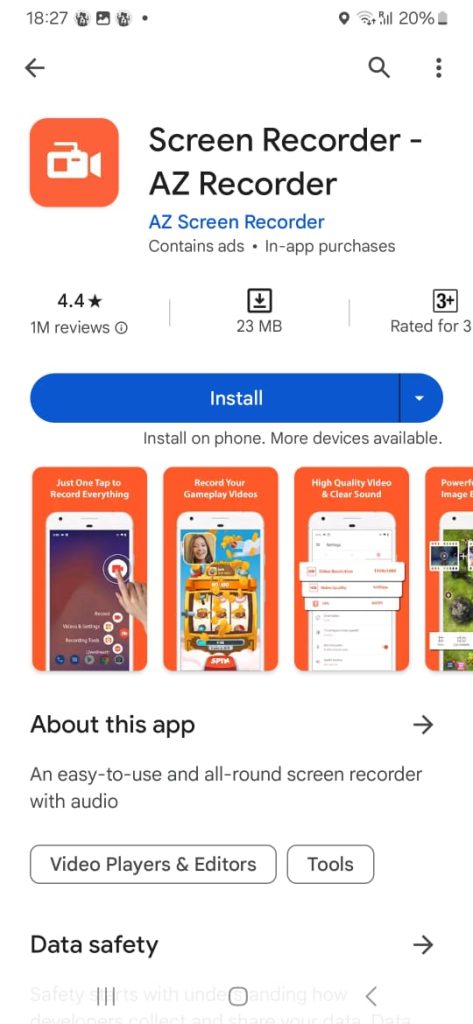
Once you have chosen your app, it’s a good idea to test it. Set it up according to the directions, and then configure its recording settings. Make sure that “internal audio recording” is enabled on the app.
Next, begin your WhatsApp video call and start the app. Tell it to record, and proceed with the call as normal. When you have finished the call, stop the recording. It may be saved in the device’s gallery or may go into the app’s designated folder (this is app-dependent, so you will need to check according to the app you have chosen).
Bear in mind that the drawback of using a third-party app is that the availability and quality of the recording could vary. Some apps might also require some additional permissions and may pose privacy concerns. Make sure you’ve thoroughly checked the app’s guidelines and documentation before using it, especially for sensitive data.
3: Screen Mirroring With a Computer
A screen mirroring app is another great option for recording WhatsApp calls. You can install one of your choice from the Google Play Store, and some top examples include things like Vysor, ApowerMirror, and Mobizen.
You will then need to download and install the corresponding software on your computer, following the instructions given (these will differ depending on your operating system and the software chosen). Once you have everything installed, plug your phone into your computer, and follow the service’s instructions for setting up a screen mirroring connection between the computer and your phone.
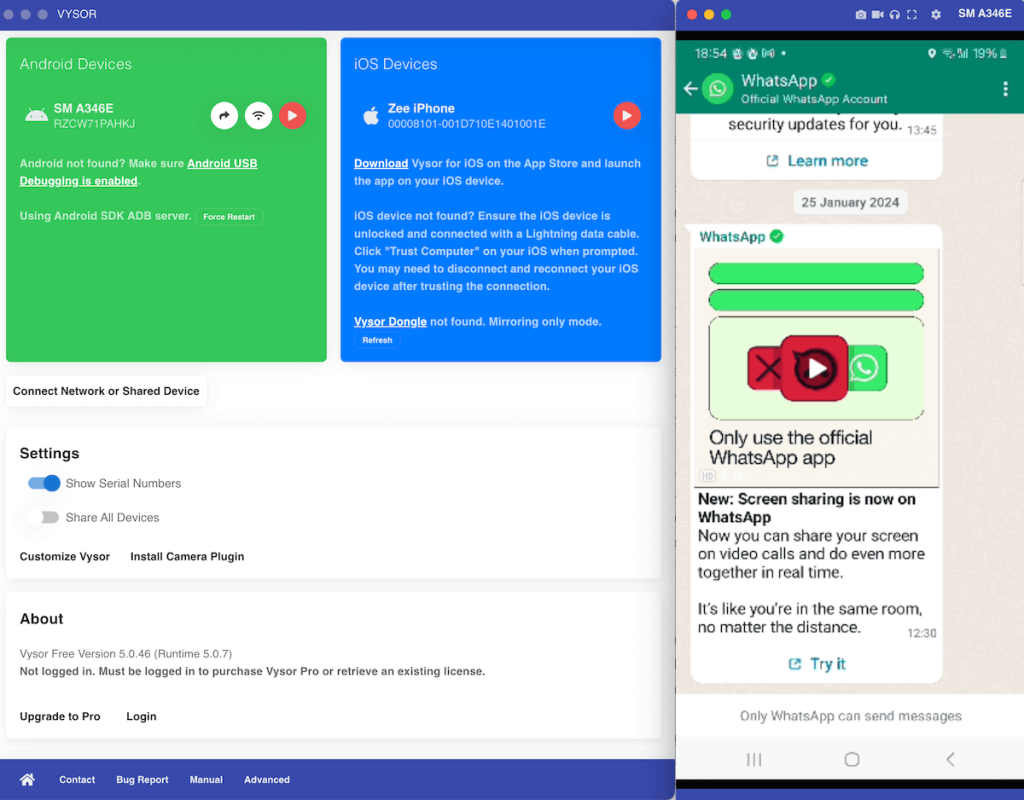
Once it is set up, it’s a good idea to run a test WhatsApp call to ensure it is functioning properly. Initiate a call as normal, and then instruct the software to record both the mirrored screen and the audio. Once the call is complete, stop the recording and select a folder to save the video and audio to on your computer.
This method can be a more challenging option and can sometimes lead to delays and lag between the video and audio. It often requires a bit more setup than the other options. However, you should still get high quality audio and a reliable recording, so it’s well worth considering if other methods aren’t working for you.
4: Recording WhatsApp Video Calls on iOS Using Control Center Screen Record
This is a method that Apple users may wish to try out. To begin with, open the “Settings” app, and scroll down until you see “Control Center.” Tap on this, and then select “Customize Controls.” Go into the “More Controls” section, and then look for the option that says “Screen Recording.” When you’ve found this, tap the green “+” icon, adding the option to your control center.
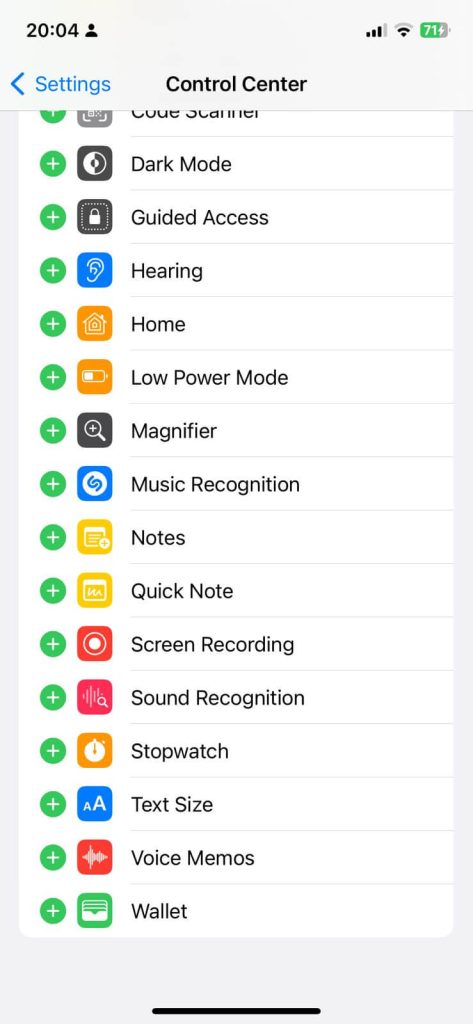
Next, you should start a WhatsApp video call. Once it’s running, open the Control Center, and then touch and hold the “Screen Recording” button. You will see a pop-up menu, and here, you should select “Microphone Audio.” This will let you enable audio recording of the device’s microphone.
Click the “Start Recording” button in the pop-up menu, and then go back to your WhatsApp video call and proceed with the call as normal. When you have finished speaking, return to the control center, and either hit the red indicator at the top of the screen, or tap on the “Screen Recording” button once more. You can then confirm that you want to “stop” the recording.
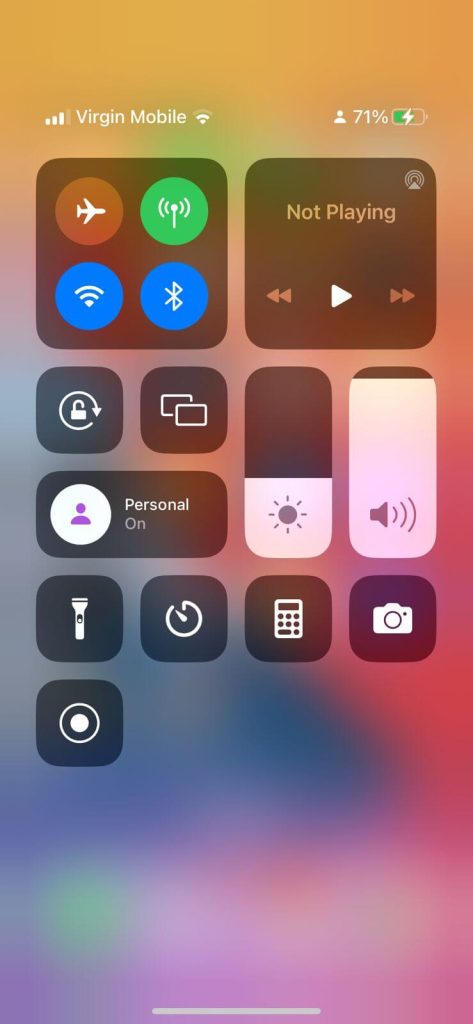
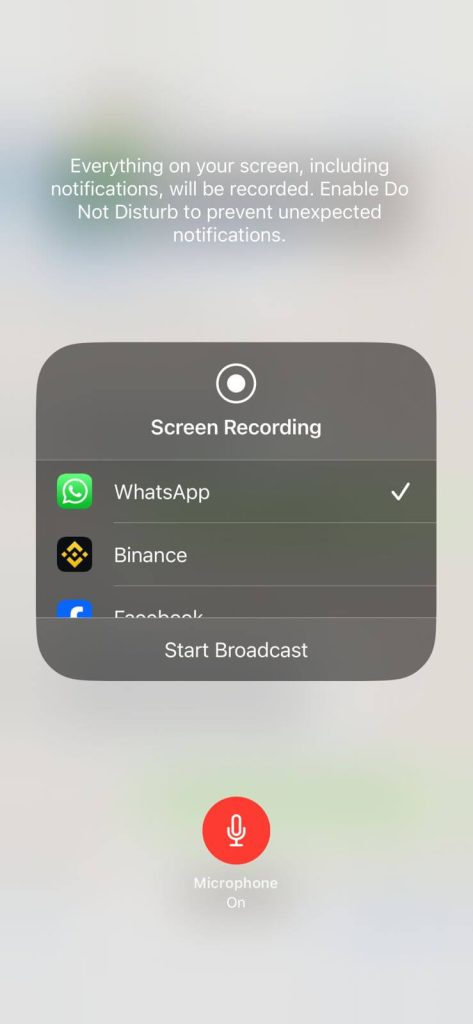
The recording will be saved automatically to your Photos app. You should note that this method doesn’t let you capture internal audio because of iOS restrictions, so it’s a good idea to do a test call and check whether this approach suits your methods or not before you use it for an important call.
5: Recording WhatsApp Video Calls on A Desktop PC/Mac for iOS
If you want to record WhatsApp on your desktop or Mac, you have further options. However, it’s important to note that iOS will not allow third-party apps to capture and record audio from any other apps (including WhatsApp), so your options will be significantly more limited here.
You can use QuickTime Player to capture the video and the external audio (your voice through the device’s microphone), but this will not capture the internal audio (the caller’s voice).
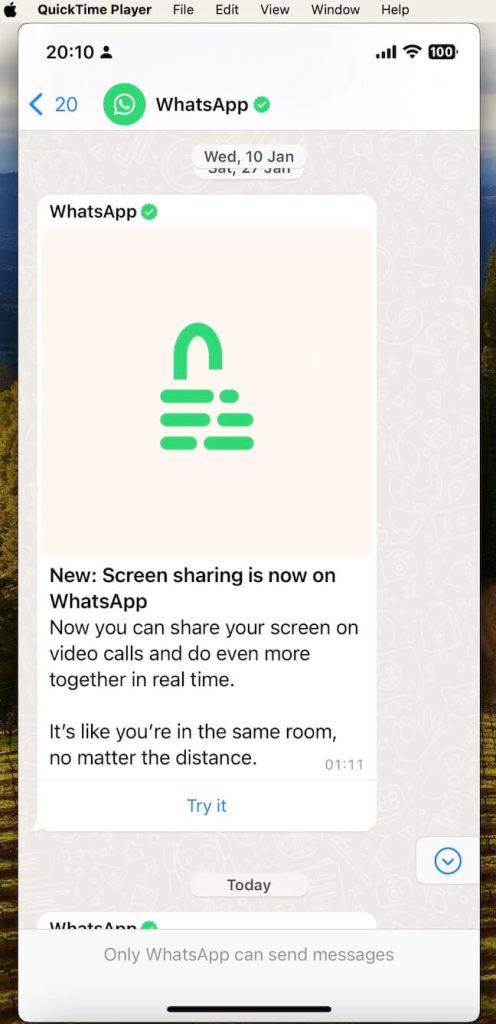
If you want to use this method, start by connecting your iOS device to the Mac, and then open QuickTime Player. Click on the “File” menu, and then click on “New Movie Recording” to open a recording window. Next, click on the arrow beside the “record” button, and choose your iOS device as the target source.
This will bring up your device’s screen. Start a WhatsApp video call, and use QuickTime Player to record the screen. You can then stop when you have completed the call, and save the recorded video to your Mac.
Another option is to record your video call using the WhatsApp Web and Screen Recorder. To try this, open WhatsApp Web using your preferred browser to go to web.whatsapp.com. You can then scan the QR code that appears to link your phone’s WhatsApp to the browser.
When the connection has been established, open some screen recording software of your choice. You can use QuickTime Player if you’re on a Mac, or third-party tools if you’re on Windows. Alternatively, Open Broadcaster Software should work on both operating systems.
Make sure you configure the screen recording correctly by selecting the part of your screen with the WhatsApp Web interface, or the recording won’t work. Adjust any settings as necessary, and then begin recording your screen before starting your WhatsApp video call.
When you’ve finished the call, end the recording, and save it to your computer.
FAQs
Q: Can I record WhatsApp video calls on my iPhone?
A: This will depend on which iPhone you have, but the built-in screen recorder that came with the iOS 11 can be used to record WhatsApp without the need for third-party apps.
Q: What is the easiest way to record WhatsApp video calls on Android?
A: The easiest way is to use the built-in screen recording software if you have it available. If not, you will have to download third-party software.
Q: Is it legal to record WhatsApp video calls?
A: This depends heavily on where you are located, and you may need to obtain explicit, informed consent from the other party/parties. Always check the legalities before you record anything on WhatsApp.
Q: How can I record WhatsApp video calls with audio?
A: Use software that has the ability to record internal audio if you want to ensure you capture all of the audio, rather than just your own voice. If you’re using third-party software, make sure it has this option before depending on it, or you may lose important information from the call.
Q: Does WhatsApp have a built-in call-recording feature?
A: No, at present there’s no built-in feature for recording calls.
Q: What are the best screen recording apps for recording WhatsApp calls?
A: There are lots of options, but some of the best include things like:
- All Call Recorder
- Mobizen Screen Recorder
- AZ Screen Recorder
- App Call Recorder
- Call Recorder – Cube ACR
Q: Can I record WhatsApp calls without the other person knowing?
A: You will be able to record WhatsApp calls without the other person knowing, but you should find out whether this is legal, and also consider the ethical implications before you do so.
Q: Are there any free methods for recording WhatsApp video calls?
A: There are lots of free apps that will let you record WhatsApp video calls, including some of those mentioned above, such as AZ Screen Recorder.
Q: Can I record WhatsApp calls on Windows or Mac computers?
A: Yes, if you connect your phone to your computer and either use screen mirroring or the WhatsApp Web option, you should be able to record the call directly onto your computer.
Q: What should I do if I accidentally recorded a WhatsApp call without consent?
A: You should delete the recording from all of your devices. Do not use or share it, or keep backup copies of it. You can ask the individual whether they are happy for you to keep it, but you must be prepared for them to refuse, and delete it if they do.
Conclusion
A lot of important conversations take place over WhatsApp, and a lot of people want to capture the things that are said, either so that they can refer to them later in a work context, or simply because they wish to have some record of the things they discussed to look back on for personal reasons.
It’s frustrating that WhatsApp has no built-in software for this purpose, but with the methods described above, you should be able to capture all the WhatsApp video calls you need, allowing you to keep copies of everything relevant.
There are lots of options, so whether you’re setting up a third-party app, mirroring your screen, or simply using the built-in recording software, you can capture your calls. However, do always bear in mind the ethical and legal implications of recording WhatsApp calls, and be respectful of the other person’s right to privacy at all times.
- Monitor Calls & Text Messages
- View Photos and Videos
- Location Tracking & Geofence
- Monitor WhatsApp & Kik
- Detect & Alert for Inappropriate Activities
- Monitor Websites Visited
- Compatible with Android and iOS