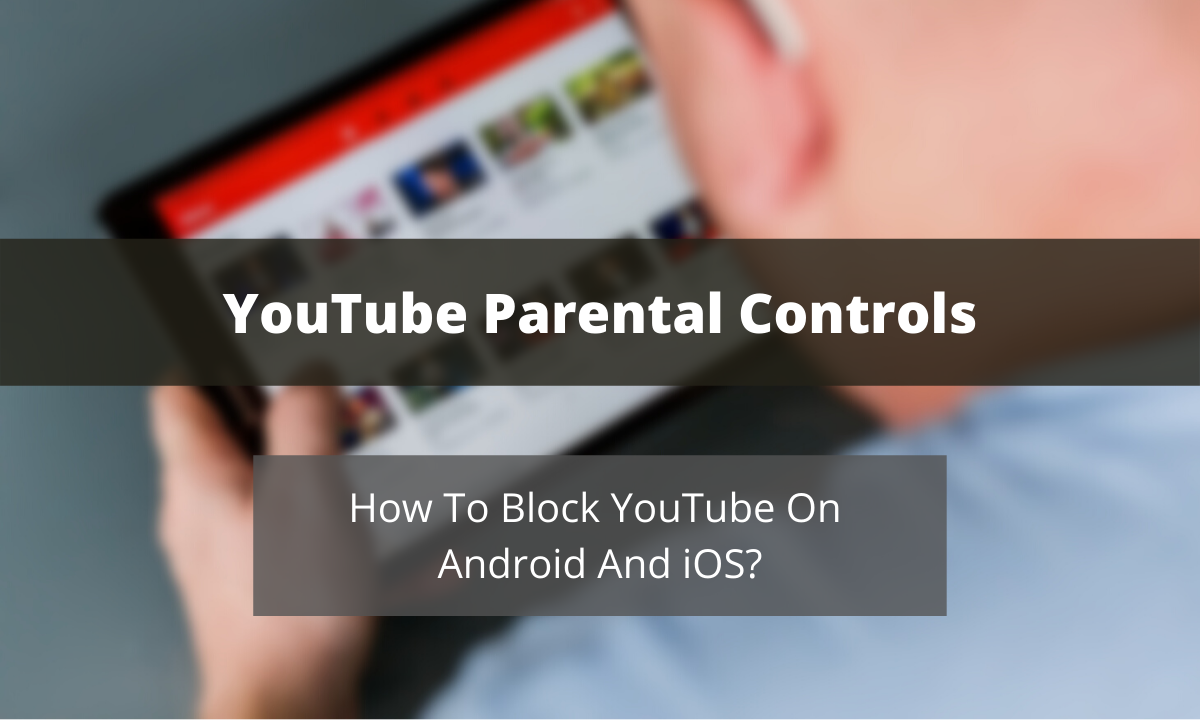What were we all doing before YouTube came into existence? Well, quite a lot of things probably, but this popular social media platform has captured the daily attention of many of us. And for good reason, as there is a lot of good content on there! From ‘how-to’ guides to help us make sense of the things we find difficult, to funny cat videos and other things that can help cheer our day, there is a lot to watch. An estimated 2.1 billion people use YouTube regularly, according to statistics, making it the most popular video platform on the internet.
But here is the problem.
Not all content on YouTube is good content! There are those videos that could prove harmful to our children, including those that appear perfectly innocent. We are thinking of hacked Peppa Pig videos, for example, that have been altered to include bad language or to incorporate the dangerous Momo Challenge. Then there are the videos that your children might purposefully watch, knowing full well that the content might not be suitable for their particular age.
So, yes, YouTube does have its advantages, but for children, it can be a dangerous place to be. Some of the content is inappropriate and for you as a parent, this can be very worrying indeed.
Thankfully, there are steps you can take to monitor and control what your children are watching on YouTube. You can also protect your teens if they are making their own YouTube videos. In this guide, we will help you set up parental controls on YouTube. We will also give you advice on what else you can do to protect your children from the dangers of YouTube.
Setting Up Parental Controls On YouTube
Did you know there was a ‘restricted access’ option on YouTube? It’s a setting that some people are unaware of but as a parent, this is the best option if you’re looking for Youtube parental controls. Here’s how to activate it on your browser and your mobile app.
On a web browser
Go to the YouTube website and sign in to your Google account.
From the homepage, click on your ‘Profile’ in the top right corner. You will see a number of options in the dropdown menu, including the option for ‘restricted access.’
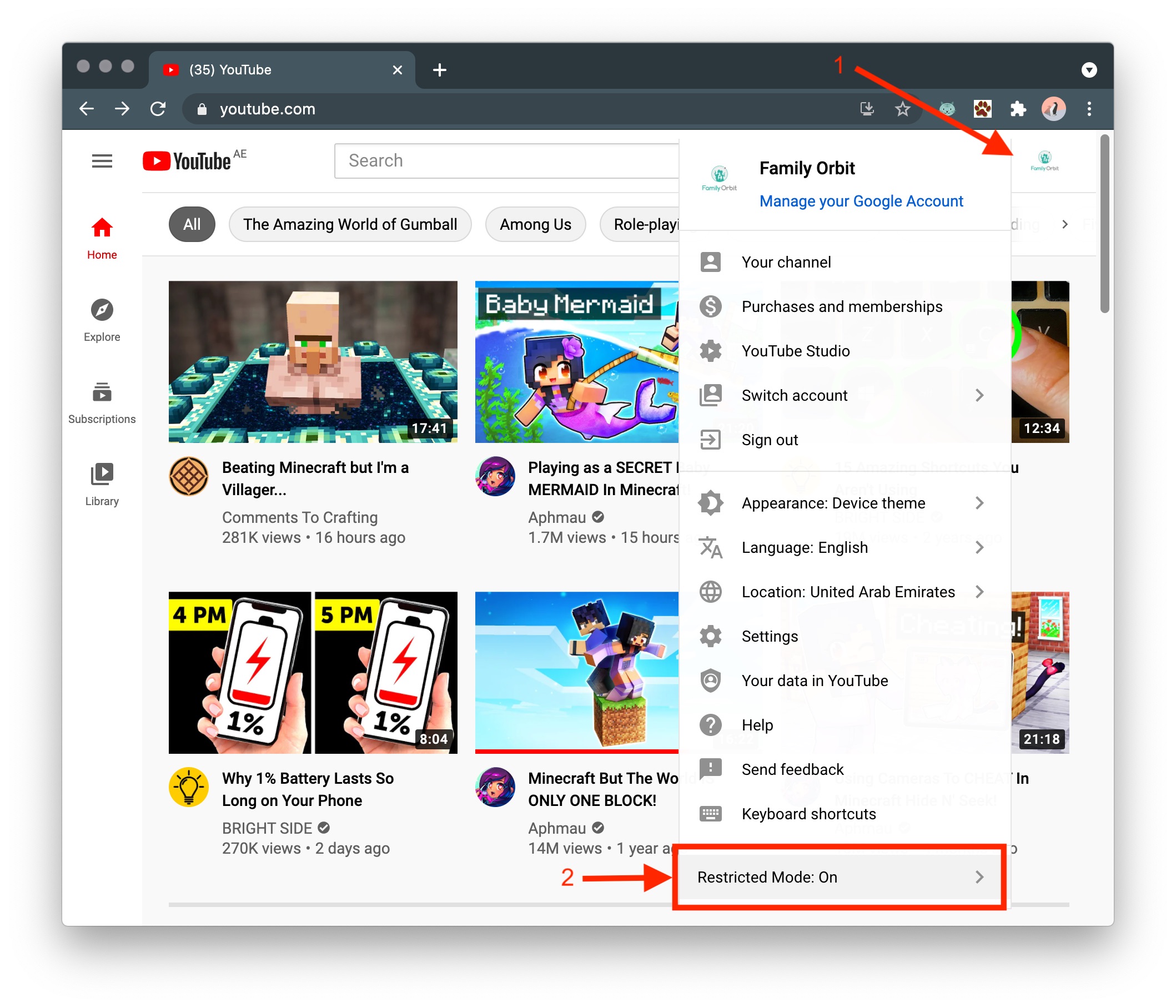
It does tell you that their filtering system might not be 100% accurate, but that it will hide the majority of inappropriate content. This disclaimer is understandable because as we alluded to earlier, some content can appear innocent before being flagged as inappropriate.
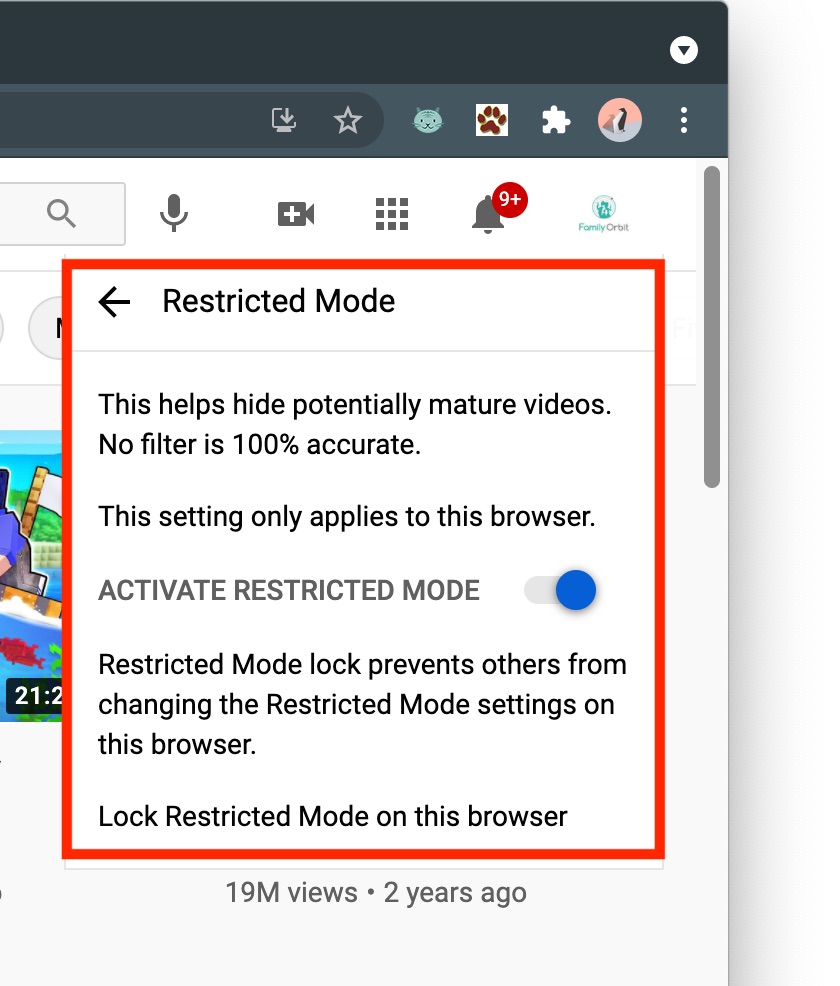
Turn on restricted mode and then close the window. You need to do this so the page fully refreshes with the restricted content removed. Double-check that ‘restricted mode’ is still turned on in the profile menu, and if it is, you will be good to go!
On the mobile app
Unfortunately, the YouTube app on your phone or tablet won’t automatically switch to ‘restricted access’ after changing the settings on your browser, so you will need to do this separately. The process is similar to what we mentioned before so isn’t too difficult to manage.
Open your YouTube app and sign in. Tap the ‘Profile’ icon in the top right corner and choose ‘Settings.’ Then tap ‘Restricted Mode Filtering’ and turn on ‘Restricted Mode.’
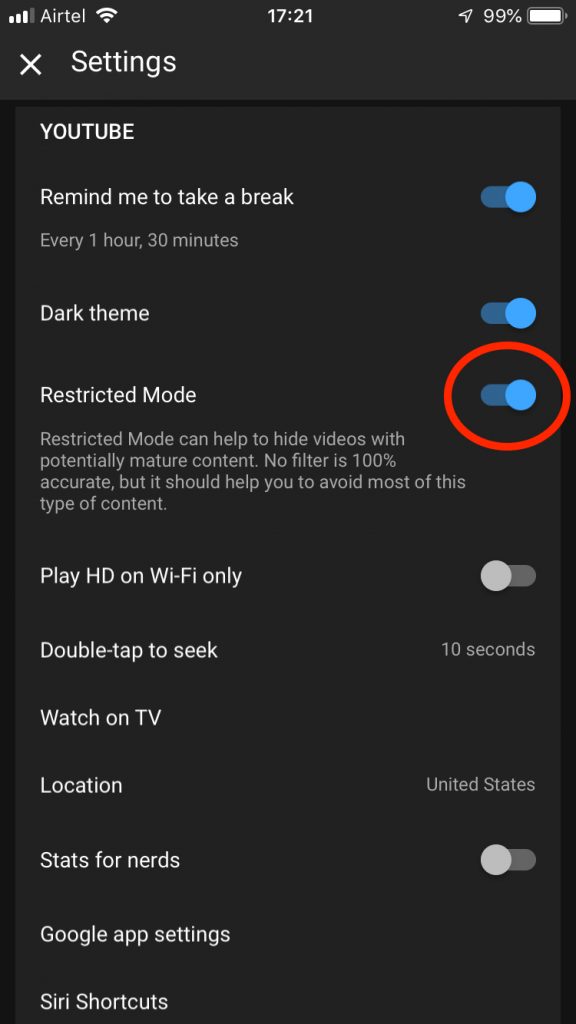
As before, it will give you a disclaimer that the filter might not always be 100% accurate. Close and reopen the app to make sure content is now restricted or pull down on the list of videos to refresh the feed.
Other Ways To Make YouTube Safe
If you are using a shared device, you can protect your child by making a separate profile for them. This is especially useful if you don’t want restricted content on your profile. You can also ensure that your younger children don’t have access to content that their older siblings might be watching.

You can also download YouTube for Kids. This will feature content that is suitable for your child’s age so automatically filters out bad content. As with regular YouTube, it’s not always foolproof, but you can further protect your child by setting up parental controls and individual profiles. You can find out how to do this (and learn more about the pros and cons of the YouTube Kids app) at Common Sense Media.
For more information, read our article on how to make YouTube safe for kids. There are a number of things you can do, above and beyond setting up parental controls on YouTube, so consider our suggestions.
How To Block YouTube On Android And IOS
Setting up parental controls is advisable, but if you would rather your children didn’t watch YouTube at all, it is possible to block the website. This is an extreme step to take and it might be that you can protect your child from specific YouTube channels instead.
You can do this by removing videos from the ‘Watch History,’ as this should stop YouTube from recommending videos from the channels you don’t like. You can also click on the 3 vertical dots below the videos you don’t like and select ‘Don’t recommend channel’ or ‘not interested.’ This will minimize the chances of videos from that channel being shown on the YouTube homepage.
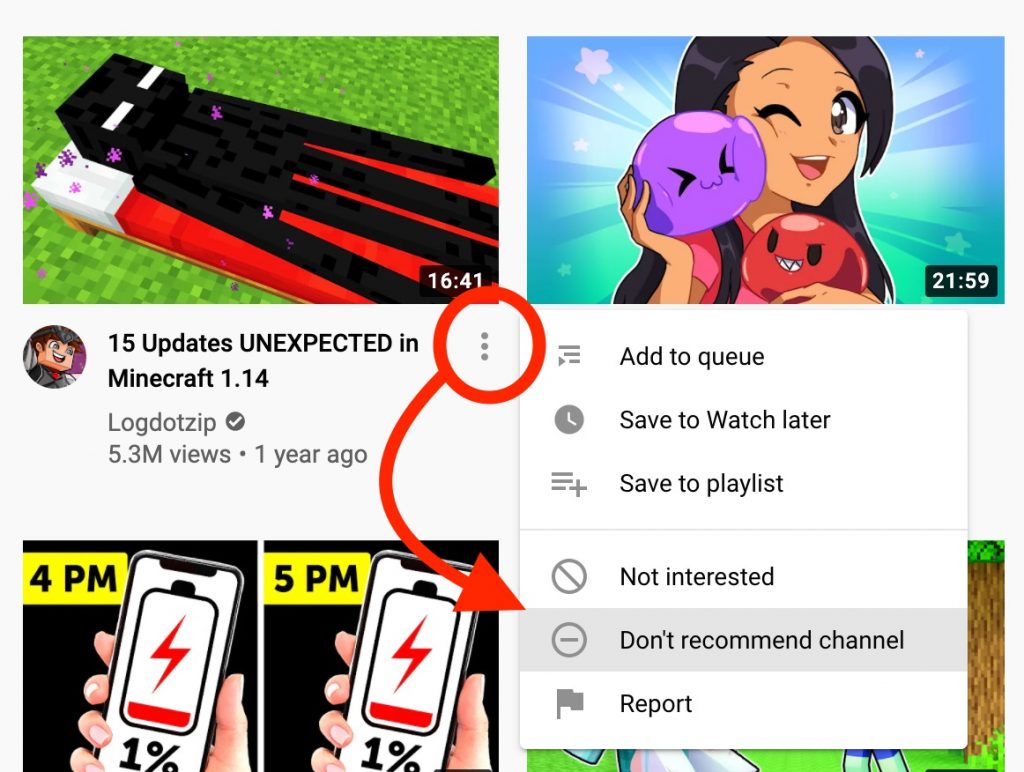
If you would rather block YouTube, you can do this with a website blocker when using a web browser. These can be downloaded and installed after a Google search although some are available as a browser extension.
To block YouTube on Android and iOS web browsers, you can do the same as above. Check the app store on your devices for website blocking apps too.
Another thing to do is delete the YouTube app from your mobile device (or your child’s device).
On an iOS device, you can then go into settings, tap ‘restrictions ‘ in the middle of the ‘General’ page, and tap the green ‘installing apps’ option. This will turn off the option to download the YouTube app. Under the ‘General’ tab, there is also the option to block websites. Add YouTube in the ‘never allow section.’
On an Android device, you will need to download the Blocksite app. You will find this in the Google Play Store. Enable the app in your device’s ‘accessibility’ setting and then enter Youtube as a site you want to block in the app’s setting. This will then block the browser and the mobile version of YouTube.
There is further advice here on blocking YouTube from both browsers and mobile devices.
How To Block Somebody On YouTube
If you do decide to keep YouTube on your devices, there are ways to block the platform’s users. This is useful if you don’t trust a specific user’s videos or if you don’t want certain people commenting on the YouTube channel that your children have set up for themselves.
To block a user’s channel, visit the channel in question, go to the person’s profile, and click on the tab that says ‘About.’ Click on the flag icon and tap ‘Block User.’ You can also report the users’ content from this page if you want to alert YouTube’s attention to what the user is posting.
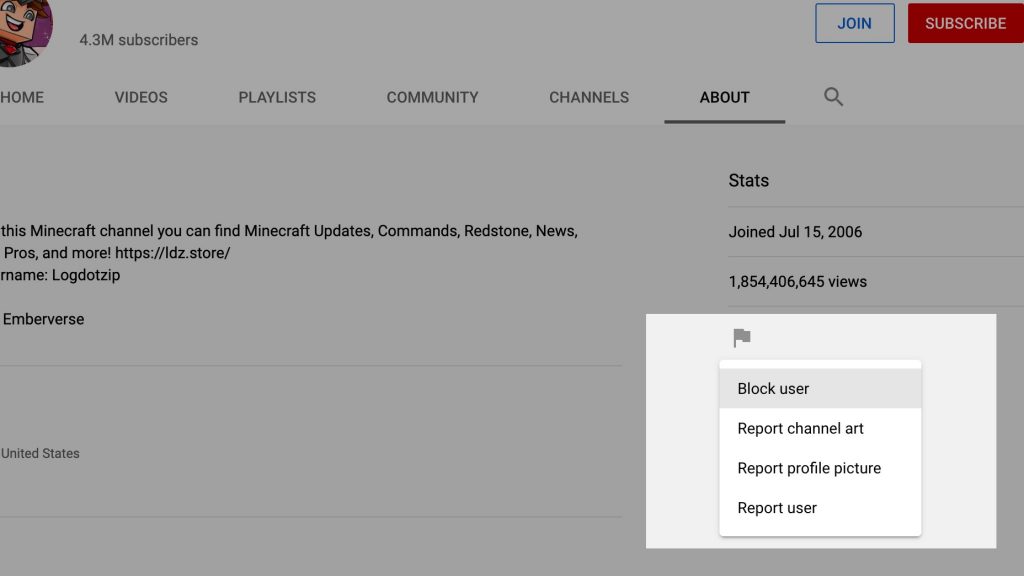
If your child is uploading their own videos but is having problems with specific people posting nasty comments, you can also block these terrible do-badders. Go to the individual’s profile, click on the flag icon, and then select ‘Block User.’ The mean person will never be able to comment on your child’s videos again. Well, unless they set up another profile that is, in which case, you will need to go through the process we described above.
Alternatives To YouTube Kids
If you would rather not let your children use YouTube Kids, but still want them to access video content, for educational and entertainment reasons, there are alternatives.
If you have a Netflix account, you could set up a profile for your children (from the website/app menu), as this automatically filters out adult movies and TV shows.

Cakey Village is a useful app as this contains YouTube videos that have been approved by parents. There will be no swearing Peppa Pig videos here, assuming the parents have done their homework. There is also no option to search for videos so your child won’t be able to look for something that isn’t age-appropriate.
Other apps include Nick Jr, PBS Kids, and NatGeo For Kids. You are bound to find others online so browse the web or open your device’s app store for more.
Comprehensive Parental Control With Family Orbit
Do you want to know an easy way to view and manage what your children are doing online? If so, consider Family Orbit. You can find out exactly what your children are doing when they’re online, manage their screen time, and detect signs of cyberbullying. For these features and more, sign up for a free trial and benefit from the tools we offer to help you keep your child stay safe online.