Safari is a free web browser pre-installed on every Mac device and it comes with a few in-built parental controls. This is useful, as there will be some websites that you won’t want your child to visit.
To set up parental controls and block adult websites, you should take two steps.
- Create a user profile for your child on your Apple computer
- Adjust the system settings.
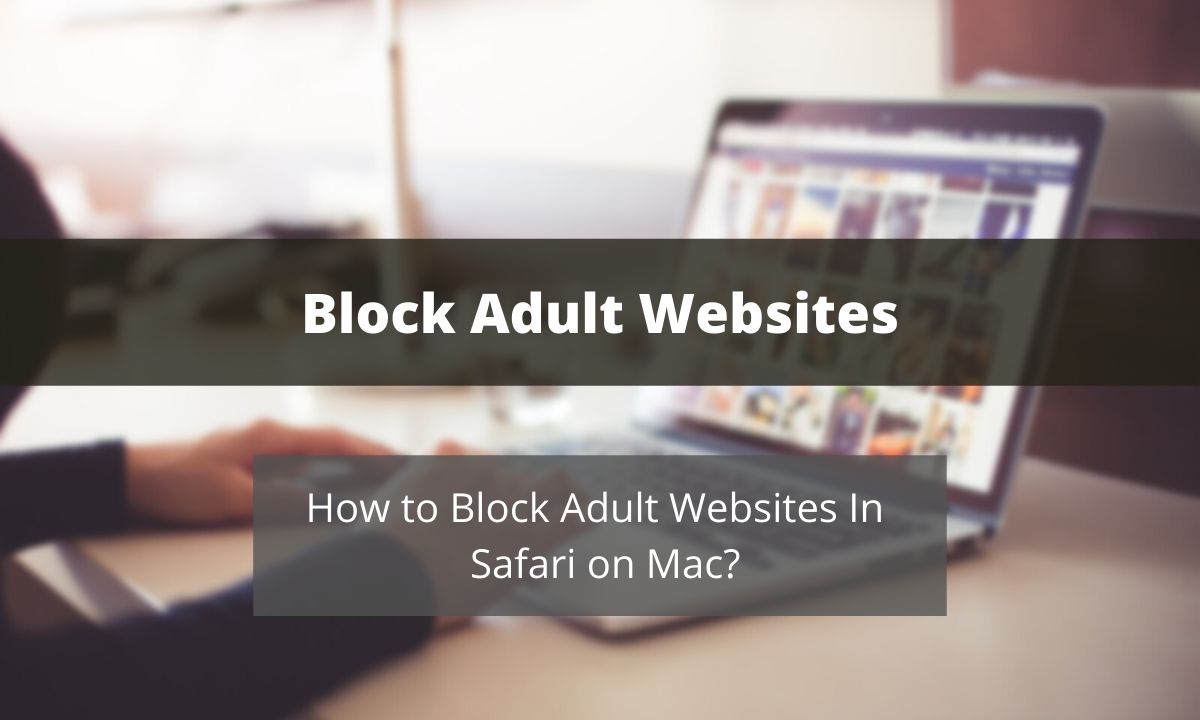
You can take further steps to block adult websites, and we will go into further detail within this article.
Related: How To Block Adult Websites On Google Chrome?
Blocking Websites In Safari Using Parental Controls
Blocking websites in Safari using parental controls is easy so you won’t need a degree in computer science.
Setting up parental controls
Firstly, set up a user profile for your child.
Log in to your administrator account on your Apple computer, click ‘System Preferences,’ and then click ‘Users and Groups.’
Click on the lock button to begin making changes, enter your password, and then click + below the list of users. In the ‘New Account’ menu, choose ‘Managed With Parental Control,’ and then enter your child’s details. Then enter an account name and a password that you or your child will remember and click ‘Create User.’ When finished, click on the lock icon to prevent anybody else from making changes.
Block websites in system settings
To block websites using parental controls, do the following.
For macOS below Catalina, for other versions check the next section.
Click ‘System Preferences,’ followed by ‘Parental Controls,’ and then click the lock icon to begin making changes.
Choose the relevant user account and click ‘Enable Parental Controls.’ Click ‘Web’ and then choose one of the following options.
- Allow unrestricted access to websites
- Try to limit access to adult websites (click the ‘Customize’ button to add a list of websites you do and don’t want to allow)
- Allow access only to these websites (click the + or – buttons to add or remove websites)
As you will understand, to block websites, you should choose the second or third option.
When you have finished making changes, click on the lock button to prevent unauthorized access from other members of your family.
Related: How to Block Porn From Any Device?
At this point, the websites you have selected will be blocked from Safari. Be sure to make changes as and when the need arises, such as when you notice your child visiting an adult website that you weren’t previously aware of.

Blocking Adult Websites Without Using Parental Controls
If you are looking for other ways to block adult sites then you are in luck. There are several ways you can do it, as detailed below.
Block adult sites with Screen Time
Your Mac will need OS Catalina or a later version for this to work so update your computer if you need to.
Click on ‘System Preferences’ and then look for the ‘Screen Time’ option.
Click on ‘Screen Time’ and then click on the ‘Content & Privacy’ option. If ‘Content and Privacy Restrictions’ is turned off, simply turn it on to start making changes.
Then choose the ‘Limit Adult Websites’ option. This will block the websites that Apple has already determined are ‘adult,’ but you can also customize this by adding the websites that you would like to block. Simply click on the + button and type the URL of the sites you want to block.
Job done!
Use an app
We have talked about using your Mac’s built-in controls so far, but you can also block adult websites using certain apps. Two sites worthy of note are Self Control and Get Cold Turkey.
‘Self Control’ is a free open source application for the Mac and lets you add sites you want to be blocked to a blacklist. While this is obviously useful for blocking adult websites, you can also add those sites that distract you from working. You could add Facebook or YouTube for example, and select the duration of time you want them blocked for.
‘Get Cold Turkey’ is similar but there are both free and paid versions. The free version is probably fine for most people, but visit the link above to check out the extra features available with the paid version.

Edit the hosts file on your mac
You should only use this option if you are comfortable with using Terminal so if you would rather use a less technical option, use the examples we have already given. If you do decide to go ahead, use the following steps.
Firstly, back up your hosts file.
To do this, go to ‘Applications,’ then ‘Utilities,’ and then double-click on ‘Terminal’ to launch it.
Then type: sudo /bin/cp /etc/hosts /etc/hosts-original
Hit return and enter your admin password. You now have a backup just in case something does go wrong during the next process.
To start blocking websites, go through the following steps.
Launch ‘Terminal’ and then type: sudo nano /etc/hosts
Then type the local IP address: 127.0.0.1
Hit your ‘return’ button after typing in the address.
You then need to direct the sites you want to be blocked to that IP address.
Type: 127.0.0.1 again, hit the space button, and then type the URL of the site you want to be blocked. Be sure to type and not paste the URL to avoid any hidden problems. When you have entered the URL, hit the return button on your computer.
Repeat this process until you have entered all of the websites you want to be blocked.
When finished, save and exit the file editing mode by pressing Ctrl+O and the Ctrl+X keys on your computer.
You will then be back in your normal Terminal window.
Finish by typing: sudo dscacheutil -flushcache and then hit return.
Advanced Parental Control With Family Orbit
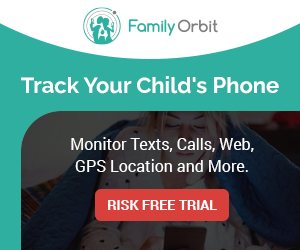 We have listed just a few of the ways to block websites in Safari and we hope they were useful to you. Still, when it comes to your children’s online safety, there is always more you can do. And this is where we come in.
We have listed just a few of the ways to block websites in Safari and we hope they were useful to you. Still, when it comes to your children’s online safety, there is always more you can do. And this is where we come in.
Family Orbit is a parental control app that lets you monitor what your child is doing online. You can receive alerts if your child is accessing anything they shouldn’t be, and there is a useful GPS feature if you need to track the whereabouts of your child too.
Take a look at the full list of product features here.
Sign up for a free trial if you want to give it a try and then choose one of our package deals to ensure the ongoing safety of your child.
