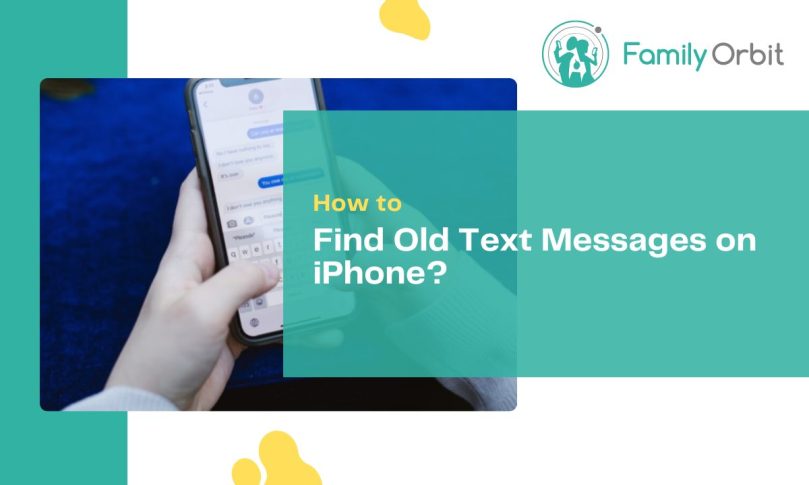iMessage is one of the best messaging apps in the world, period. It offers intuitive features like sharing location through a message, or editing sent messages. But when you lose an important message, it might seem like you’ll never find it again.
Fortunately, Apple does offer ways for you to find old messages with ease. You can locate old text messages in just a few minutes if you know the right methods. So in this guide, we’ll show you how.
Keep reading for five simple methods on how to find old text messages on your iPhone.
How to Find Old Text Messages on iPhone
Old text messages can have important things that you simply forgot to write down. These could be event details and times, reminders, and important information about your child’s friends and activities.
Even if you don’t remember the specific message, there are ways to find it. Let’s cover five techniques that you can try.
Method 1: Search for the Message
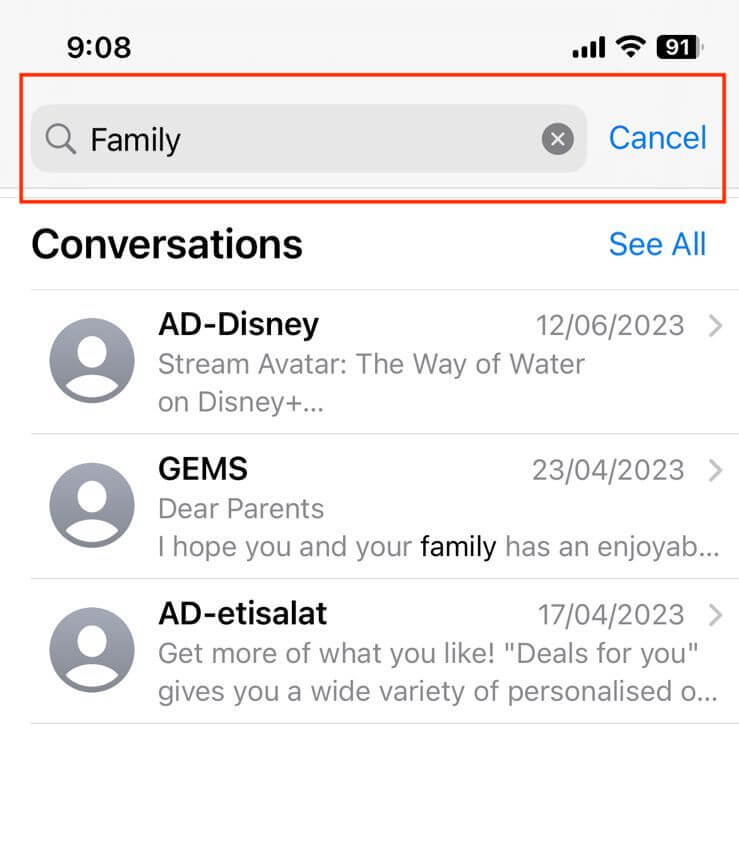
Note: this option only works if you know the specific text of a message. If you can remember a single word or phrase, then this should work. But if you can’t remember the exact phrasing, then use other techniques mentioned later.
Here’s how to search for a message:
- Open the iMessage App
- Pull down from the top of the page until the Message search bar appears
- Enter a specific word or phrase
- The app will show you every message with that word or phrase
- Select the instance that you would like to see
- iMessage will take you back to that message
- Copy or screenshot the message for safekeeping later
If you are not having luck, try using different words or rephrasing. There’s a good chance you misremember what you actually said. Or, there may be a typo in the message.
What about Deleted Messages?
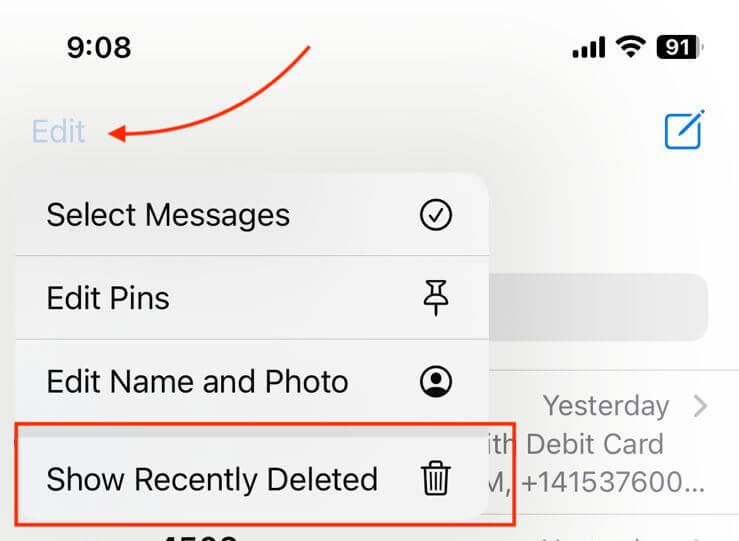
If you delete messages, they will disappear after 30 days. Before the 30 days are up, you can find them in the Recently Deleted section. If you aren’t having any luck finding them with the search, then there is a good chance they’re here.
If you deleted it, then you can ask the other person if they still have the conversation. If you need to save space, simply delete large attachments, but not the messages themselves. Messages take up very little space, so it’s preferable to delete other things.
Related: How to Recover Deleted Text Messages on iPhone?
Check on Other Devices
In some rare cases, you may have received a text on one device that did not sync to another. You can view your iMessage online or on another device, such as a MacBook or iPad. Search for the message there and you may find a text or two that did not make it to your iPhone for some reason.
Method 2: Scroll Through the Conversation
If you aren’t having any luck with the above, you can try the old-fashioned method: scrolling. At first glance, this may seem like a time-consuming and boring method. However, this works great if you know the general time period when you sent the message.
As you scroll, timestamps will appear above each message. Scroll until you find the date range where the message is most likely to be.
If you want to scroll faster (such as finding a message from several months ago) tap and hold the scrollbar. Drag slowly until you reach the date you are looking for.
Note: as soon as you hit the back button, you will lose your place in the conversation. The next time you click on the conversation, it will take you to the most recent message. Make sure to copy or screenshot the message before you back out.
Method 3: Check iCloud Backup
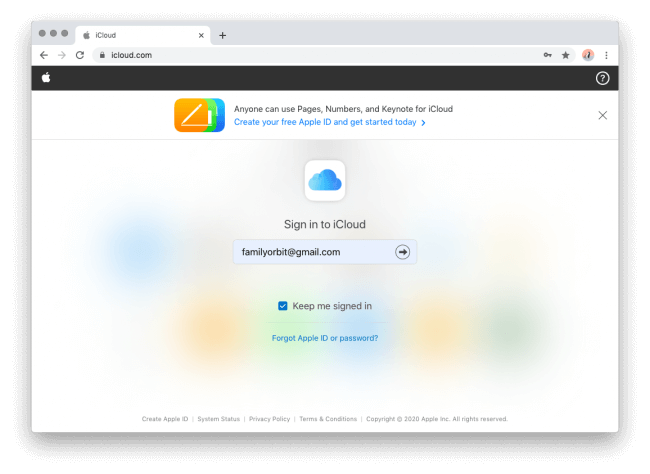
iCloud is Apple’s universal account and backup tool. If you have an Apple device, you get 5 GB of iCloud storage for free. By default, iCloud is enabled–although in some situations you may need to set yours up.
iCloud stores everything from your pictures to your files. It also backs up all your messages. This is why you can see your messages on other devices.
Part of what iCloud does is perform a backup of your phone. This is to give you a recovery option in the event something happens to the device. If you lost the message from an old device or deleted it, you may be able to find it here.
How to Check if Your iCloud Has Backed up Your Phone
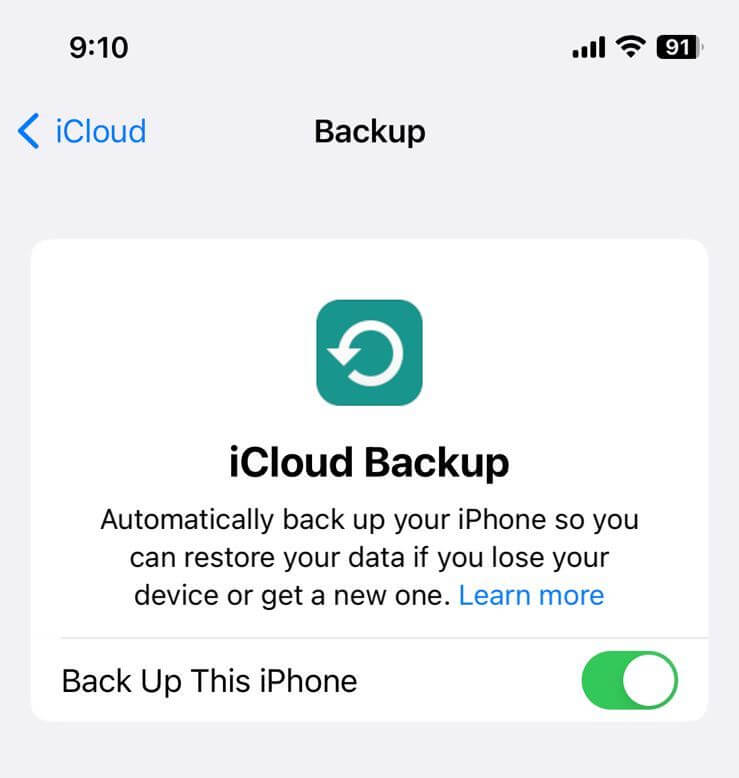
Before you search for a message, ensure that iCloud backup is already enabled. Some people will disable iCloud, such as if they don’t have enough storage. Do the following:
- Open the Settings app
- Choose your name from the very top of the settings
- Choose iCloud under the list of options
- Find iCloud Backup
- Check if the green toggle for “Back Up This Phone” is enabled
If the toggle is enabled, you will see below that when your iPhone last updated itself. Further down, you can see how much space each backup is taking.
If you need to save storage or make some adjustments, select a device. Inside, you can deselect any apps that you do not want to back up. You can also delete a backup entirely.
Unfortunately, if the backup is not enabled, then you won’t be able to find any old messages. Unless you deleted them in the last 30 days, you will have to search elsewhere.
How to Check the Content of Your iCloud Backup
To find your backups, you will need to head to the Settings app. From there, do the following:
- Select your name at the top of the settings
- Choose the iCloud option
- Find “Manage Account Storage”
- Select Backups
To access this information, you will need to restore from a backup. This will put your phone back in its previous state when it had that backup data. Make sure to back up your phone before you do this.
Note: this is one of the most extreme options. We recommend that you try the others before you resort to restoring a backup.
Method 4: Use iTunes Backup
If you connect your phone a lot with your Windows or Mac computer, then iTunes will keep a backup. It also allows you to restore your iPhone from the computer. To do this, use the following steps:
- Use a Lightning cable and connect your iPhone to your Windows or Mac device
- Open iTunes/Apple Music
- Select your phone from the top left-hand corner
- Find the Backups section and select “Restore Backup”
- Find the backup that you want to restore using the timestamps
- Select “Restore” and allow the process to finish by itself
- Disconnect your iPhone
- Open the iMessage app and check to see if the message you are looking for is there
Same as above, this is the nuclear option. An iCloud backup will wipe out any recent iPhone data. Again, back up your iPhone before you try this solution.
Method 5: Use a Third-Party Tool
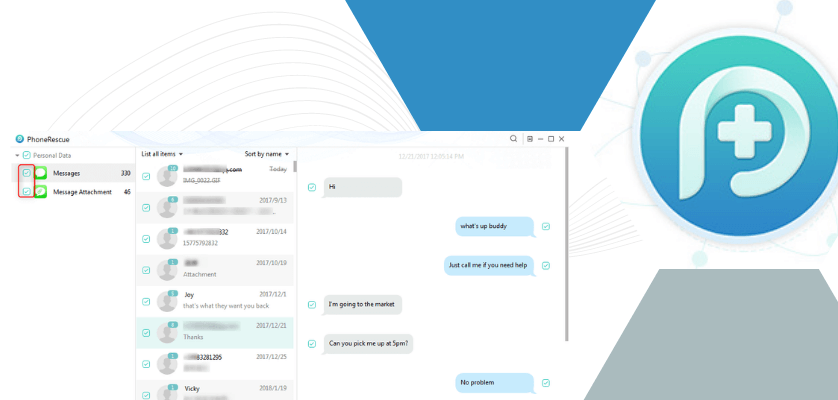
Some third-party tools provide an automatic way to extract text messages from the messages app. Here are some you can try:
- PhoneRescue
- Tenorshare UltData
- Dr. Fone
- Enigma Recovery
Do know that these tools are not free. You will have to pay a subscription or purchase it. There is no guarantee that you will find the message you are looking for.
FAQs
Here are some common questions people have when trying to find all text messages. If you didn’t see your answer above, look for it here.
How Far Back Can You Retrieve Old Text Messages On iPhone?
Unless you delete messages, they will stay on your phone forever by default. If you deleted them, you can sometimes find them with a backup. The backup will remain until a newer backup wipes it out.
Can You Recover Deleted Text Messages On iPhone?
Yes, but only for 30 days after you deleted them. After that point, it is gone forever.
Is It Possible to Find Old Text Messages Without a Backup?
Yes, but only if you did not delete them already. Your iPhone will keep all messages forever by default.
Will Restoring an iTunes Backup Delete Current Data On iPhone?
Yes. Before you do a backup, backup your iPhone data.
Can You Retrieve Old Text Messages On iPhone Without Connecting To A Computer?
Only if you already have all the texts on your phone. If you save them to a backup, you will need a computer for that.
How Do You Save Old Text Messages On iPhone For Future Reference?
Copy important messages over to the Notes app. Or, screenshot them. The Photos app will allow you to pull the text from it so you don’t have to type it out.
Use Family Orbit as Your Monitoring Solution
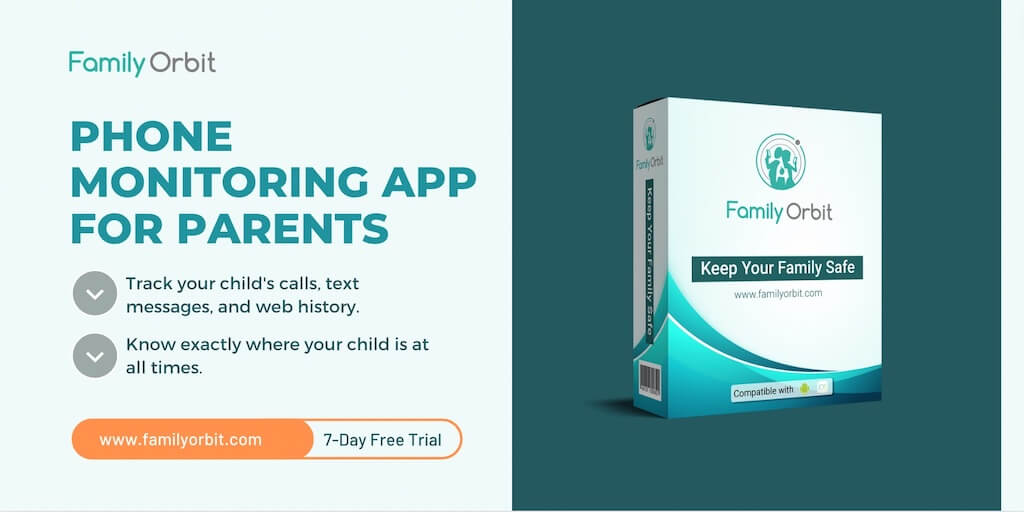
Knowing how to find all text messages on your iPhone will come in handy next time you lose that dinner invitation. On iPhone, you have several options to relocate a last message. Otherwise, develop habits like copying important messages and saving them for the future.
Family Orbit provides the last parental control app you will ever need for your iPhone. Give our free trial a shot and see what you have been missing.
- Monitor Calls & Text Messages
- View Photos and Videos
- Location Tracking & Geofence
- Monitor WhatsApp & Kik
- Detect & Alert for Inappropriate Activities
- Monitor Websites Visited
- Compatible with Android and iOS