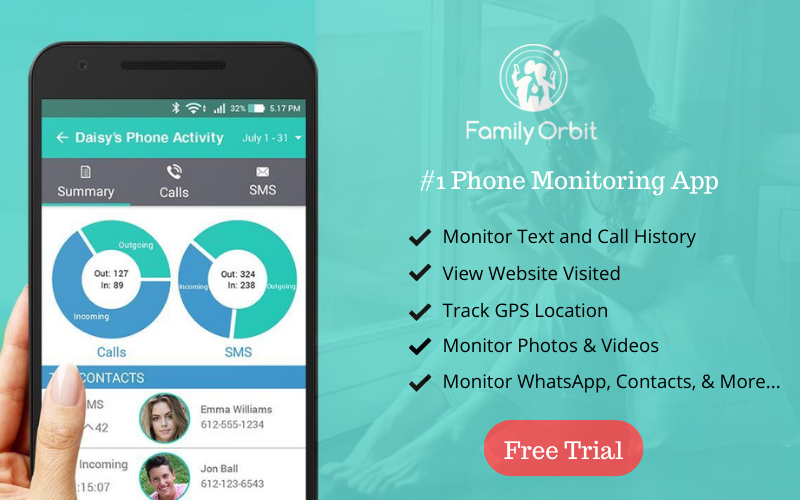Do you know what sites your children are visiting on the internet? While they will hopefully be visiting websites that are age-appropriate, there is always the worry that they might be reading and watching things that they shouldn’t. There is also the danger that they might be spending too long in front of the screen.
Thankfully, there are things you can do as a parent to control your kids’ device habits. You can set rules at home, install a parental control app (more of that later), and set up parental control on your child’s device (or your own device if you are sharing it).
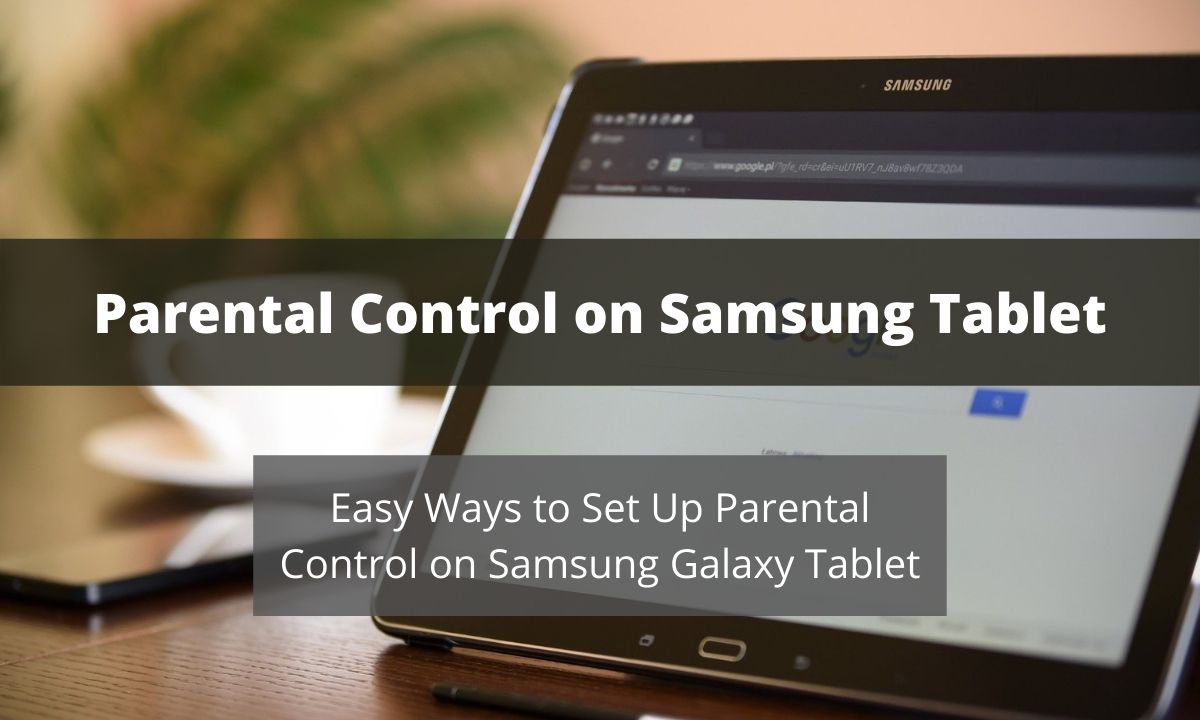
For this article, we will specifically explain how to set up parental controls on a Samsung Galaxy tablet.
The Kids Mode in Samsung Galaxy Tab
Samsung already has some of your needs covered with the Kids Mode app. By enabling it on the tablet, you will be able to restrict access to certain apps and media content. It is only available on newer generations of the Samsung tablet (Samsung Galaxy Tab 3 and higher) so consider making an upgrade if the device your child is using doesn’t have the Kids Mode app available. You should also make sure the device is fully updated with the latest Android Operating System to make sure the Kids Mode app runs as it should.
Go through the following steps to set up Kids Mode on the Samsung tablet.
Create A User Profile On The Samsung Galaxy Tab
Especially when sharing a device, you probably don’t want Kids Mode enabled on your user profile. For this reason, it is important to set up a user profile that your child can call their own. Of course, if they own the device, it is advisable to create a profile that includes the parental control settings you need for your peace of mind.
To create a user profile on the Samsung tablet, do the following.
Go to the Home screen and tap on the Settings icon. From there, tap ‘Users’ and go to ‘Add user or profile.’ From here, choose ‘restricted profile’ and create a password that your child won’t be able to guess. Then tap ‘Finish.’ Job done! Well, almost. You then need to download the Kids Mode app.
Download And Set Up Kids Mode
In some instances, Kids Mode might already be enabled on the device, in which case, you are almost good to go! But if you can’t find it, open the Google Play Store and search ‘Samsung Kids Mode.’ This will pull up the relevant app. Simply click on it to install it to the device.
To set up kids mode, simply tap ‘Apps’ on the home screen and then tap ‘Kids Mode.’
Enter a new four-digit pin and then enter your child’s name and birth date for the Kids Mode profile. Then tap ‘Accept’ on the disclaimer. You will then have the option to add apps to the Kids Mode.
Adding New Apps Using Kids Mode
Which apps do you want your child to use? There are many apps available but there might be some that you deem inappropriate. You can control which apps your child uses when Kids Mode is activated. Up to 30 apps can be added. Here’s how to do it.
On the Home screen, tap ‘Apps.’ Then tap ‘Kids Mode.’
Tap on the ‘Parental Control’ icon and enter your four-digit pin. Then tap ‘Applications’ followed by the ‘Add’ icon which you will find in the upper right-hand corner of the screen. Tap ‘Accept’ if the disclaimer appears and then select the apps you are permitting your child to use. Tap ‘Done’ when you have finished.

Some apps will already be enabled, but don’t worry, these are safe to use. These include:
- Kids Media
- Kids Music
- Kids Drawing
- Kids Camera
- Kids Photo Gallery
- Kids Voice Recorder
- Kids Store (only parents can purchase or download an app from here)
The next thing to do, of course, is set up time restrictions, as too much screen time can be bad for children. Keep reading to learn more.
Setting Up Time Restrictions Using Kids Mode
Some children are a little too addicted to their screens (though the same can be said of some adults) so it’s important to set up time restrictions. You can control how long they use their Samsung tablet by following the steps below.
On the Home screen, tap ‘Apps.’ Tap ‘Kids Mode’ and then tap on the ‘Parental Control’ icon.
Enter your four-digit pin and then select ‘Daily playtime limit.’ You can choose ‘No time limit’ if you want, but if you don’t want your child glued to their tablet all day, click ‘Time limit.’ The default is 30 minutes a day but you can choose to increase this to the amount of time that suits you.
And that’s it! Setting up parental controls on a Samsung tablet is quick and easy and you won’t need a degree in computer science to do it. Still, another way to protect your child is to use a parental control app. That’s where we come in!
Family Orbit
Family Orbit is a parental control app that has been built from the ground up to offer parents the features they need. You can monitor your child’s device usage, protect them from visiting websites they shouldn’t, find out what content they are viewing, and keep track of where your child is using a GPS tracker.
Click here for a full list of parental control features.
Setting up parental controls on a Samsung tablet is a must but with Family Orbit, you can do so much more to care for your child. Browse our website to learn more about the features our app includes and then sign up for a free trial if you are interested. The internet can be a dangerous place, but with our help, you can make it a much safer place to be for your child.