The verdict is in: Apple, by market cap, is the largest company in the world. It crossed into the $3 trillion territory just this year.
As one of the biggest companies in the world, they have some of the best devices money can buy. Apple iPhone is easy to use, high-quality, and, above all, is part of a privacy-first ecosystem. So you might be asking how to hide contacts on iPhone from others.
Today, we take a look at how to hide contact information on your phone with ease.
The Significance of Contact Privacy
Privacy is a big selling point for Apple. Much of the information on your device stays on your device, and not on a server. Any information that goes to the cloud remains encrypted and unidentifiable to Apple.
Contact privacy is especially important since this info tells people detailed information about your network of friends. If people know who you are talking to, they could learn personal information about you. They could find your online social media, your place of work, or more.
Thus, it’s important to maintain the highest standards of digital information privacy. There are a number of ways you can guard or hide contact info in particular:
- Encrypting it in another location
- Using selective visibility
- Using disguise nicknames
- Saving contacts to another account
- Saving contacts as a different file type
There are tons of options to choose from. Let’s discuss in greater detail how to do it.
Can You Hide Contacts on iPhone?
Yes, you can hide contacts on your iPhone. There are both native means to do so, as well as third-party options.
To be 100% clear, there is no built-in feature on iOS for hiding a contact, per se. Rather, there are workarounds that conceal contacts from others.
It’s similar to trying to record a phone call on an iPhone. Apple may not provide an option to do so, but it’s still possible to do so with some digital elbow grease.
Contact privacy depends on your phone’s overall privacy. If someone can access your phone, they can access your contacts. That’s why you may prefer some methods on this list that keep contacts safe even if someone has the passcode to your device.
Another part of the problem is that your contacts aren’t on your device or SIM card like they used to be. Smartphones these days store all their contacts on the cloud via an account, like Apple or Google.
That means that if someone can access your account, they can access your contacts. Suppose you are logged into Google on the family computer, and your contacts are in Google. Anyone on that computer could therefore see them.
7 Tricks for How to Hide Contacts on iPhone
Since there are no native contact-hiding features, there will be a slight bit of inconvenience to hide them. You’ll need to go an extra step or two to both hide and access contacts. Still, it will be easy, easy as tracking an iPhone, for example.
The privacy benefits are well worth the effort. Let’s look at seven tricks for hiding contacts.
Trick 1: Leveraging Encrypted Notes for Contact Storage
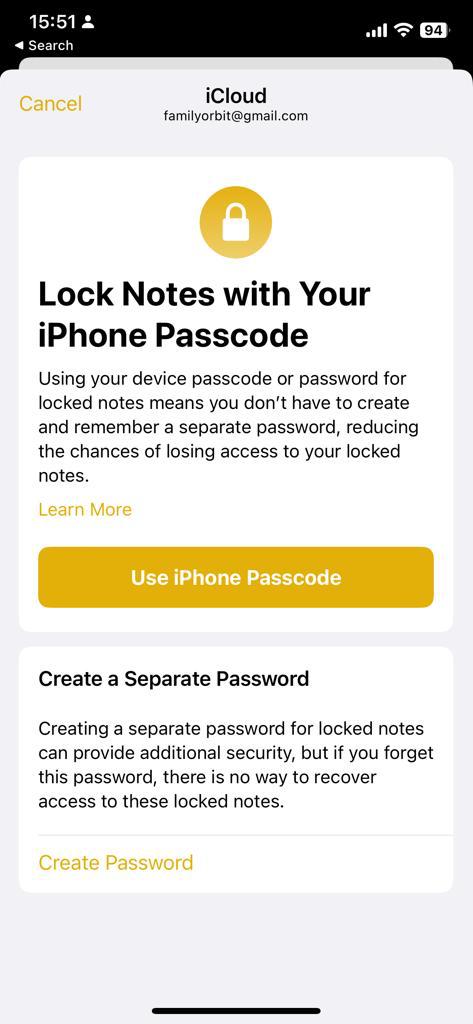
The easiest and most straightforward method is to store your contacts in an encrypted note. You can do this with any note application that supports encrypted notes. For our purposes, we will use Apple’s built-in Notes app.
- Open Apple Notes
- Create a new note
- Paste the contact information
- Press the three dots icon
- Select Lock Note
- Secure the note with Face ID
Once you lock a note in the Notes app, only you can access it via Face ID or Touch ID. It remains encrypted on all your devices. Whenever you need that contact information, just open the Notes app and unlock that note.
Trick 2: Utilizing iCloud Groups for Selective Contact Visibility
iCloud allows you to create groups of contacts, such as work and personal contacts. The trick here is to create a list and then hide a contact list.
Unfortunately, you can’t create or manage groups on your iPhone. You’ll either need to download a third-party app, or do so from your iPad or Mac. Follow these steps from the desktop or iPad contacts app:
- Click the + sign
- Select New Group/List
- Drag contacts to the new group
Once you have the contacts you wish to hide, you can reduce their visibility. Uncheck the “All iCloud” option in the Contacts app and all the Apple-stored group contacts will disappear.
Google contacts will remain. You can unhide Apple contacts later if you like.
Trick 3: Employing the vCard Trick for Hidden Contact Management
There’s another technique to hide away a contact from the Contacts app. No one, not even someone who knows the group trick, would find it there. The trick is to create a vCard (digital contact card), save it to storage, and then access it when you need it:
- Open the contact in question
- Tap Share Contact
- Select the option Save to Files
- Delete the contact card
- Access the file via the Files app
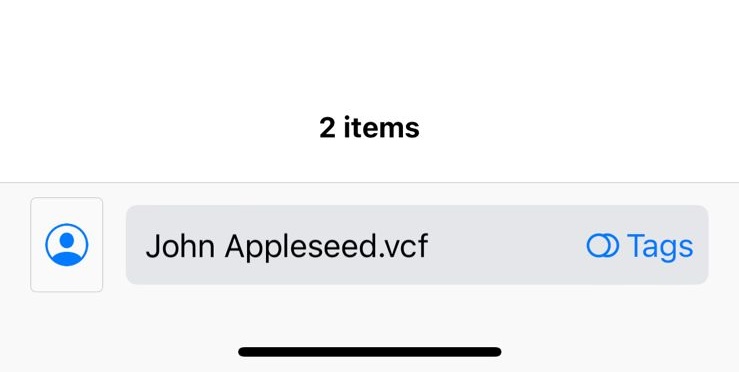
Rest assured, you can add the contact back to your Contacts app later if you so desire. All you’re doing is accessing the exported card from files without importing it into the Contacts app.
If that contact messaged you, it would appear as an unknown number. Someone would need to employ other methods to find out who’s texting you.
This is helpful to prevent them from calling you as well. Apple has an option to silence all unknown callers. If you enable the option to hide unknown calls, your hidden contact won’t show up when calling you.
Trick 4: Memorizing Contacts Without Saving Them
If you have a good memory, then the easiest solution is just to memorize the contact information. Anytime you need to contact them, you simply put in the number. You can delete the conversation once you’re finished.
No one expects you to memorize numbers, since an entire generation no longer does.
Trick 5: Saving Contacts With Nicknames or Random Identifiers
Another solution to hide your contacts is nickname generation. You keep the contacts in your Contacts app but with a nickname instead. Use iPhone’s nickname feature:
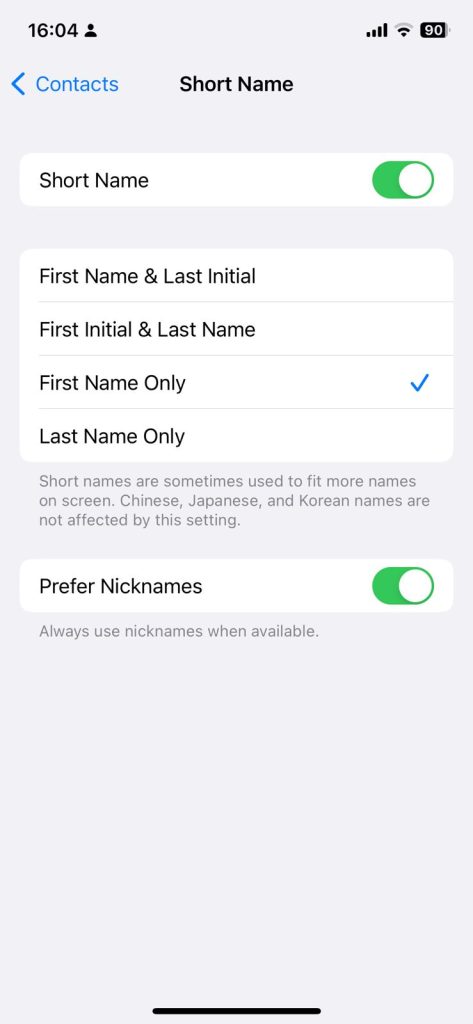
- Press Edit on the contact card
- Enter a nickname into the Nickname field (Go to “add fields” if the Nickname option is not available)
- Save the contact
- Open Settings
- Select Contacts
- Select Short Name
- Choose the Prefer Nicknames option
By choosing Preferred Nicknames, only the nickname will appear when communicating with the contact. The only way someone could find the true contact information is if they open the card.
Trick 6: Saving Contacts to Google and Accessing Them via a Browser
If you have a Google account, then your iPhone is probably logged into it. That means that all of your contacts sync with Google by default. Disable this in the Settings app:
- Select Contacts
- Select Accounts
- Select Google
- Disable the Contacts toggle
Now, your Google contacts will not appear on your iPhone. Then, you can open your Google account via your everyday browser to access hidden contact info.
Trick 7: Exporting Contacts as an Excel File and Opening It in Numbers
Similar to storing your contacts in Notes, you can store them in an on-device Excel/Numbers file. Do this:
- Copy the contact info
- Open Excel/Numbers
- Paste the contact info
- Save the file
Every time you need to access that contact, just open the file. You might consider encrypting it to avoid someone opening it without permission.
How to Unhide Contacts on iPhone
Unhiding contacts on your device will depend on which method you choose. Simply reverse the steps from the solution above that you chose. Copy or add a hidden contact back to your Contacts app to use it normally once more.
Keep in mind, now anyone with access to your contacts list can see that hidden contact again. Do not unhide a contact if there is a chance that someone might see it.
How to Recover Deleted Contacts From iPhone
In a couple of the above steps, we discussed deleting contacts (such as the vCard method) to hide them. What do you do if you accidentally deleted it and lost the vCard in the process?
Check the Files app first if you deleted it:
- Select Recently Deleted
- Find the deleted file
- Restore it
If not, you can use a utility like PhoneRescue to recover lost data. It has a yearly subscription, but it’s well worth it. Use the following steps:
- Install the app
- Choose the iCloud Recovery option
- Find the deleted contact
- Restore it
It’s important to have a data recovery tool for situations like these. If you are going to be hiding a lot of contacts, keep a tool like PhoneRescue handy. Make backups to prevent the contacts from getting lost.
Additional Tips for Contact Privacy
There’s more that you can do to keep your contacts more private.
First, make it harder for people to access your phone and devices. Set a different passcode, or remove someone’s Face ID access if necessary. Disable any contact-sharing features that you have enabled in the past.
Second, disable iOS’ contact sharing settings. Siri and other apps can access your contacts across other apps. Disable these suggested contacts via the following:
- Open Settings
- Select Contacts
- Select Siri & Search
- Disable Show Contact Suggestions
There are other features you can disable from the same screen. Consider disabling Show App in Search and Show Content in Search as well.
Also, open up your Share Menu and long-press on any contacts you wish to remain hidden. Choose the Suggest Less feature to stop iOS from including them in the Share Menu.
At the end of the day, it’s a lot easier to just use nicknames or aliases to keep contacts discreet.
Frequently Asked Questions (FAQ)
Hiding contacts can be complicated, especially since the iPhone offers no easy, built-in option for doing so. Let’s address some FAQs you may have.
Can Contacts Be Hidden Without Third-Party Apps?
Yes, if you use encrypted notes, Contact Groups, the vCard trick, an Excel/Numbers file, or contact memorization. Other options will require you to download or use a third-party application.
Are Hidden Contacts Still Visible in Messaging Apps?
It depends. A contact hidden via groups may still appear in the iMessage or Whatsapp contact list. It would not appear if you used an encrypted note, vCard trick, Excel/Numbers file, or desynched Google contact.
How to Recover Contacts Without a Backup?
Unfortunately, Apple does not allow you to recover lost or deleted contacts. If you don’t have a backup, then you will lose those contacts. The only solution would be to use a third-party tool like PhoneRescue.
PhoneRescue: A Comprehensive Contact Recovery Solution
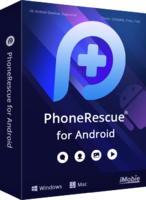
PhoneRescue is a must-have tool if you plan to hide any contacts. It allows you to easily recover deleted contacts, even if you deleted them several days or weeks ago.
When you delete a file on your iPhone, the file doesn’t disappear. Your iPhone simply deindexes it, so it waits until the iPhone overwrites it with another file. PhoneRescue can find this deindexed file and restore it exactly as it was before.
The key to using PhoneRescue is to open it ASAP as soon as you have lost a contact. The clock is ticking, and soon the deleted file will be lost forever. Make sure to keep an updated iPhone so all app features work as intended.
Privacy Best Practices for iPhone Contacts
Keeping your contacts private (both hidden and visible contacts) is a proactive approach. It’s up to you to use the above methods to keep sensitive contacts under wraps. Using the iPhone’s core security features also helps to ensure that no unauthorized eyes stumble upon them.
Now that you know how to hide contacts on iPhone, you’re ready to better manage your contact visibility and privacy. Though there are no native options, there are plenty of effective ways to hide a contact from prying eyes. Try one of the above, depending on your situation to maintain greater control of your contact list.
- Monitor Calls & Text Messages
- View Photos and Videos
- Location Tracking & Geofence
- Monitor WhatsApp & Kik
- Detect & Alert for Inappropriate Activities
- Monitor Websites Visited
- Compatible with Android and iOS
This post may contain affiliate links. This means that if you make a purchase through one of the links on this page, we may earn a small commission at no extra cost to you. We only recommend products and services that we personally use or believe will add value to our readers.

![Stealth Mode: How to Hide Contacts on iPhone [2024]](https://www.familyorbit.com/blog/wp-content/uploads/2023/12/how-to-hide-contacts-on-your-iphone-809x485.jpg)