In an age where digital privacy is paramount, iPhone users often seek ways to keep certain text messages hidden without resorting to complete deletion. This comprehensive guide provides various methods and insights into discreetly hiding messages on your iPhone while safeguarding your privacy.
We recommend you read each of the following methods for how to hide text messages on your iPhone without deleting them. Each method has its own pros & cons, and you’ll need to find the solution that is the best fit for your privacy needs.
Can I Hide Messages on iPhone Without Deleting?
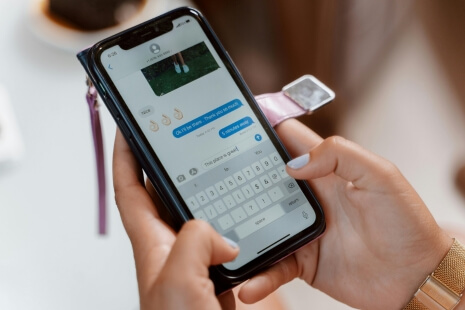
Yes. You can hide messages on your iPhone without deleting them. There are several different methods that you can use to keep the messages on your iPhone hidden from prying eyes, and we are going to discuss each of them throughout this page.
The methods that we discuss will keep the messages tucked away. Some methods will have the messages in a separate folder. Others will leave the messages behind a password or a timer. Each technique will ensure that somebody looking at your phone, whether it is the lock screen or through the Messages app won’t see your messages. This will afford you some privacy, although none of these techniques are infallible.
You must remember that the methods for hiding messages on your iPhone are literally just hiding them. The messages will still exist. They are accessible. It means that you can get your hands on them whenever you want, but it also means somebody who is really determined to read your messages can access them too. However, as long as you know how to keep your iPhone password locked (and don’t share your password), then most of these methods should be fine.
As we go through the various methods for hiding your iPhone messages without deleting them, we’ll let you know, roughly, how secure the method is. Remember, the only way to ensure that nobody will ever read your messages is to delete them or, at the very minimum, move them off your iPhone.
Archive vs Delete Messages: The Difference
Assuming that you aren’t tinkering about with any settings or advanced features on your iPhone when you want to remove messages from the Messages app, you’ll have two different options:
- Archive: your messages will be sent into a separate archive folder. They won’t appear in the main message list, but they’ll remain on your phone.
- Delete: when you delete messages on your iPhone, they’ll physically be removed from your phone.
Archiving messages will ensure that the messages remain on your phone, but they are not going to appear in your inbox. Instead, they’ll be sent to the archive on your iPhone. They’ll remain accessible. This means that you can read them, but anybody who has access to your iPhone and knows how to access the messages archive will also have access to them. So, it isn’t really ‘private’, just a way to make it a bit more difficult to find your iPhone messages.
Deletion will, of course, remove the message from your iPhone. You won’t ever be able to see it again. Although, on the plus side, nobody else will be able to see it either. It is the only method where you can 100% guarantee the privacy of your messages (short of not allowing somebody else to access your iPhone).
However, since you’re reading this page on hiding your iPhone messages instead of deleting them, then this is a method that you’ll want to use sparingly.
How To Hide Messages on iPhone Using Invisible Ink
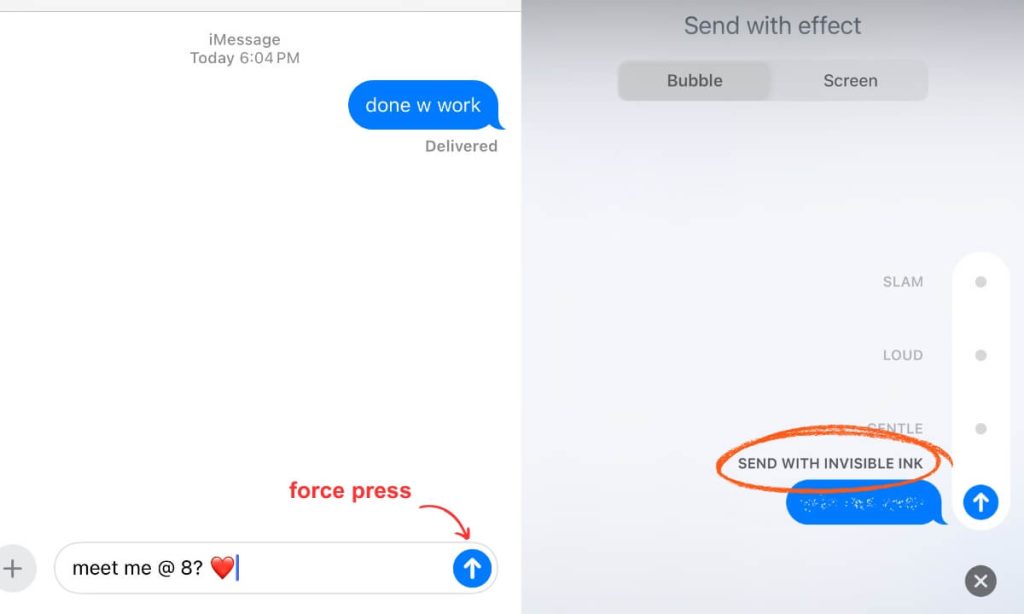
This is more of a ‘fun’ method rather than a method to genuinely hide your messages from somebody who has direct access to your iPhone. However, if somebody is looking over your shoulder then they wouldn’t be able to read your iPhone messages. So, this is the more basic method on how to hide text messages on iPhone without deleting them, but for some people, it should be more than sufficient.
Invisible Ink is a feature available for iPhone-to-iPhone messages. If Invisible Ink is selected when the message is sent, the recipient will need to ‘wipe’ the screen with their finger to display the text, similar to scratching off a scratch card. Although, we cannot stress enough that you cannot choose to hide your messages this way. The sender must be the one selecting Invisible Ink and, if they don’t, the message will appear as normal on your phone.
Here’s how you do it:
- Type your message into the iPhone Messages app.
- Force press the blue arrow under your message (or long press if you have an iPhone 5)
- Select ‘Invisible Ink’ from the menu that pops up.
- Press the blue arrow normally to send your message.
If you want to hide received messages, then don’t forget to tell the sender that you want them to use Invisible Ink!
How To Hide Messages on iPhone By Locking and Hiding in Notes App
This method is reasonably secure. We’ll physically be deleting the messages in the Messages app, but we’ll be moving them over to the Notes app. The Notes app will then be locked up so only those who know the iPhone’s password will have access to the stored messages. It is a rather crude method, but it will keep those messages secure from most people.
This is a two-part process.
Moving Messages to Notes App
Your first job is to get the message you want to save into the Notes app. Unfortunately, Apple has not provided an easy way to do this. Unlike email, you can’t share the message directly to the Notes app. Instead, you have two options:

- Screenshot the message and ‘Share’ that screenshot to Notes.
- Copy and paste the message into a new note.
Whatever option you choose, delete the text after (make sure it is saved to notes first)
Locking Down The Notes App
Once you’ve moved those notes over, it is time to lock down the Notes. This way only those with a password can easily access your stored text messages.
You can either lock down the whole app, or you can lock down each note. We’ll tell you how to do both here.
Locking Down The Whole App
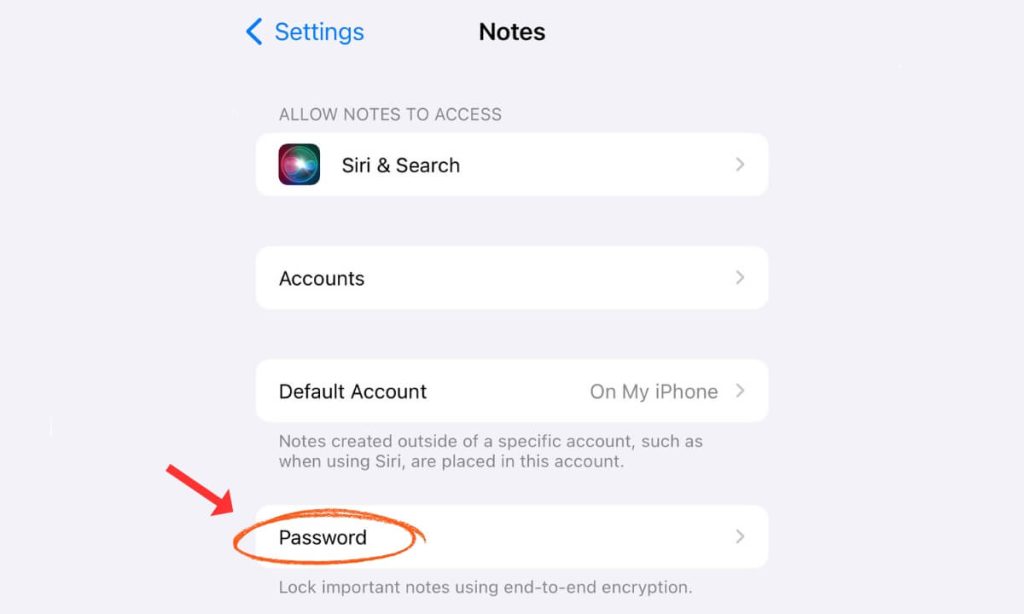
- Open up ‘Settings’
- Select ‘Notes’
- Select ‘Password’
- Choose the password you want to lock down the Notes app with.
Once the password is set, the Notes app won’t open up without your password. So, do bear in mind that it may be a bit inconvenient if you’re regularly using the app for notes that you need to be immediately accessible e.g., shopping lists.
Lock An Individual Note
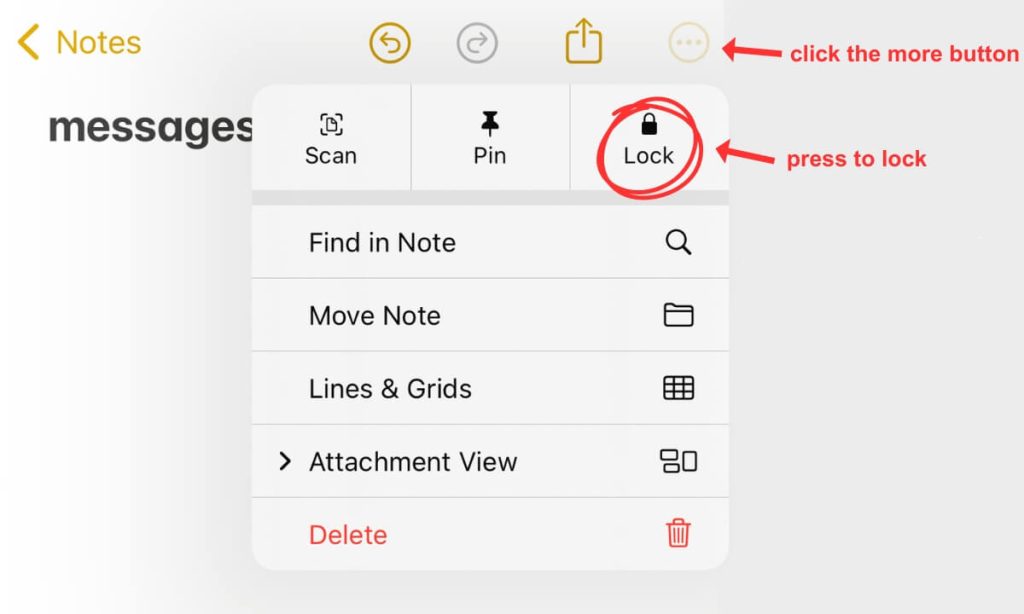
This is the preferred method for locking down an individual note on your iPhone:
- Open up the Notes app.
- Open up the note that you want to lock down.
- Click the three dots (the More button)
- Select ‘Lock’
- Follow the process to set a password.
You’ll need to do this for each individual note you want to lock. So, to save yourself a bit of time it may be worth keeping all your SMS on the same note.
How To Hide Messages on iPhone Without Deleting: Setting a Time Limit For The Messages App
This method is semi-private. You won’t be deleting your messages here, but you will be setting a time limit for how long the Messages app can be accessed. This means that if somebody does get ahold of your phone, they won’t be able to spend ages and ages going through your messages. Eventually, the screen will just lock. Obviously, this does mean that they will still be able to see some messages, but it will be kept to a minimum.
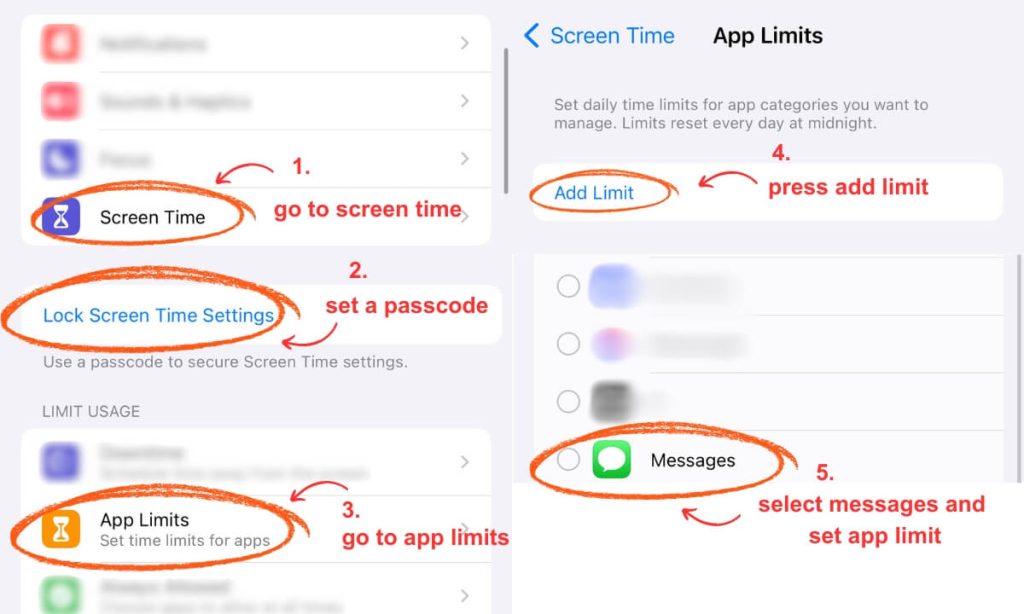
This method requires you to do the following:
- Open the ‘Settings’ app
- Look for the ‘Screen Time’ option
- Select ‘This is My iPhone’
- Click ‘Use Screentime Passcode’
- Enter a passcode.
- Select the option ‘App Limits’
- Find the Messages app.
- Set a limit (we recommended one minute).
- Save.
Now, if somebody reads the Messages app for longer than one minute, the screen will lock and a person won’t be able to open it up again unless they have the passcode. So, as long as you’re the only one with that passcode, your messages should be safe!
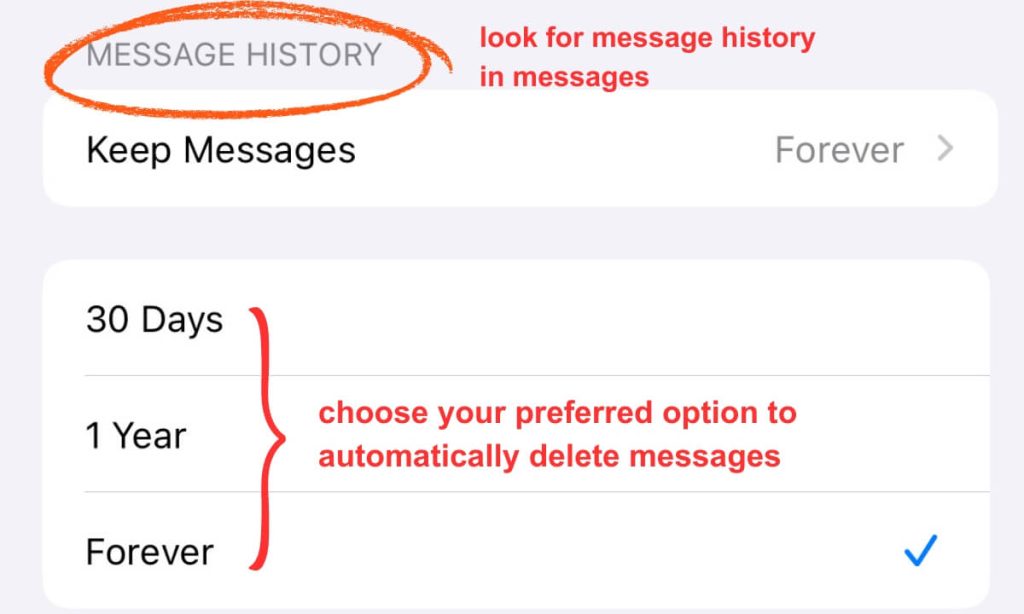
You can also set messages to delete after a certain period of time. This will delete your messages. You can follow this process:
- Open the ‘Settings’ app
- Tap ‘Messages’
- Look for ‘Message History’
- Tap ‘Keep Messages’
- You can now choose one of three options; Forever, 1-Year, or 30-Days. Whatever option you choose will determine how long messages are kept.
- Once you have selected the option you want click ‘Delete’. This will automatically delete all messages older than the time limit that you’ve set.
How To Hide Message Alerts in a Specific Chain and From a Particular Person
Sometimes, you don’t want to hide every message. You just want to hide notifications from a certain person. This is another semi-private method. The idea here is to stop any notifications from popping up on your phone should a certain person message you. The messages will still be accessible if you go to your Messages inbox, but nobody should see a new message received alert.
Although, do bear in mind that if you use this method yourself, you won’t see notifications for a particular sender. So, you won’t know they have messaged you unless you open the messages yourself.
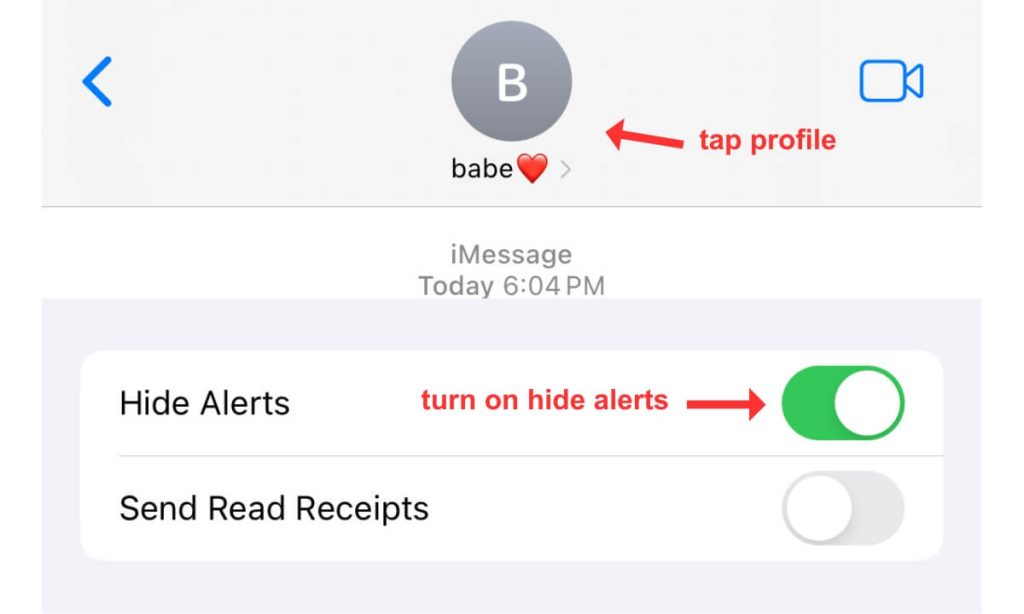
This is what you’ll need to do:
- Open up ‘Messages’
- Find the message chain you want to mute.
- Tap the profile picture of the person you want to mute notifications from.
- Select ‘Hide Alerts’
This method also works if it is only you and another person in the message chain. It doesn’t need to be a group of people messaging.
How To Hide Messages on iPhone Lock Screen: Turning Off Notifications
This is another method that won’t receive the messages from your iPhone, but it will stop any message alerts from being received on your phone. This means that they won’t appear on your lock screen. You’ll need to physically unlock your phone to read the messages. This means that you’ll have a lot of privacy, assuming somebody doesn’t have access to your passcode.
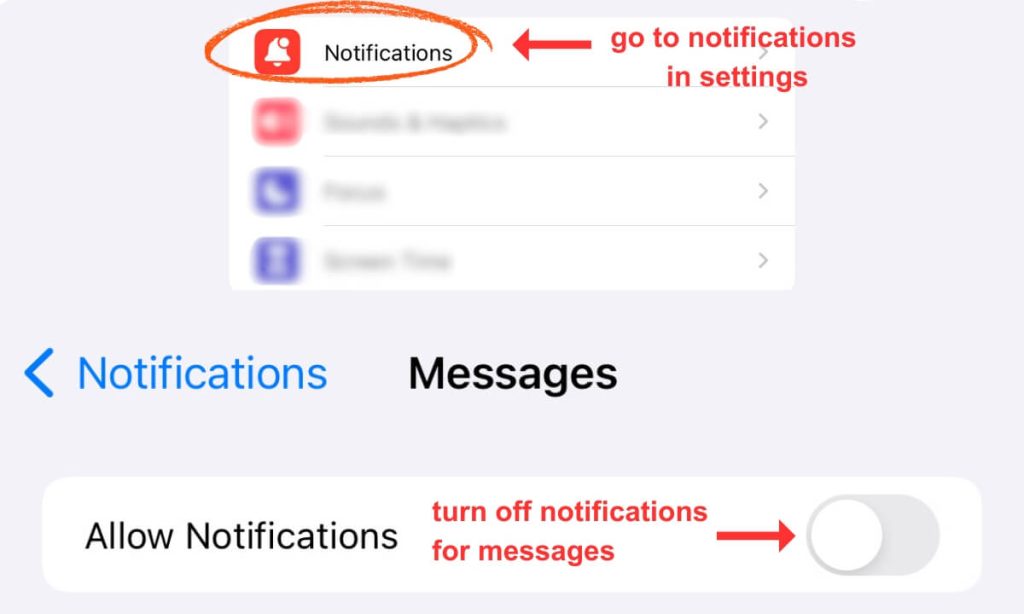
This is the method you’ll need to use here:
- Open up the ‘Settings’ app.
- Select ‘Notifications’
- Scroll down the list until you see ‘Messages’. Tap it.
- Uncheck the box that says ‘Allow Notifications
This will stop all push alerts from the Messages app. This means that you won’t know whether you’ve received a message or not. You’ll need to check the Messages app frequently to know whether you’ve received a text.
Can I Hide Messages of Social Media Apps? – 3 Ways
You can hide messages on social media apps. The methods aren’t too different from what we’ve detailed elsewhere on this page. Although, do bear in mind that each social media app has its own way of working. So, while two of these methods will work 100% of the time, one of them won’t. It will depend on the social media app.
Archiving Messages
This is not something that will work on all social media apps. However, it is something that works with, at the very minimum, WhatsApp & Facebook Messenger.
Archiving messages won’t delete them. It will just ‘hide’ them away in an archive. People would need to go hunting for the archive to see them.
The method of archiving will depend on the app. Most of the time, you just have to long press on the conversation and select ‘Archive’. If you’re unsure of how or whether you can do this, check the website for the social media app that you use. It’ll give you plenty of information.
Locking App
This method will lock down the social media app. This will make it inaccessible without a passcode. Well, sort of. You will be able to access the app temporarily without a passcode, although the screen will eventually lock and ask for one.
It isn’t a 100% private method as somebody will always have at least one minute to browse through the app. But, it will ensure that people can’t read too many of your messages.
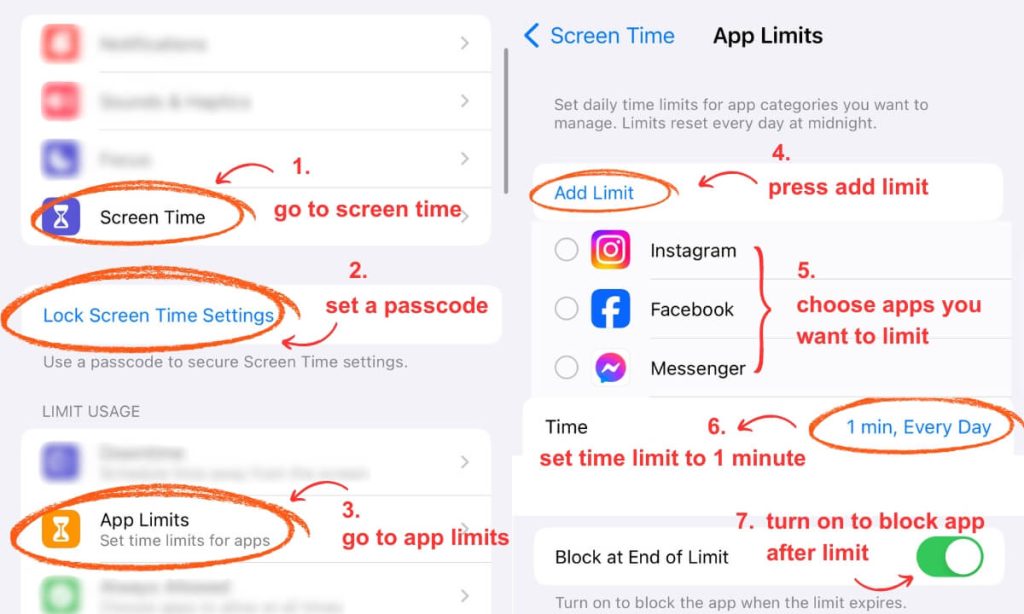
Follow these instructions:
- Open ‘Settings’
- Select ‘Screen Time’
- Select ‘Turn on Screen Time’ and follow the instructions.
- Select ‘Use Screen Time Passcode’ and select a password.
- Click ‘Add Limit’
- Find the social media app you wish to lock and tap it.
- Select limit to 1 minute.
- Tick box that says “Block at End of Limit’
- Save.
This will allow the social media app to be used for one minute. After that, it’ll be locked and you need to use your passcode. You’ll only get one minute at a time. Inconvenient, but it keeps your messages hidden.
Disabling Notifications

This will block any notifications on your phone from your social media account. Follow these instructions:
- Open up the ‘Settings’ app.
- Select ‘Notifications’
- Scroll down the list until you see the social media app you want to block. Tap it.
- Uncheck the box that says ‘Allow Notifications
List of Third-Party Apps to Hide Messages on iPhone
There are a few third-party apps that will also hide messages on your iPhone. We want to highlight three of our favorites and ones that we have trusted ourselves when it comes to hiding iPhone messages.
KeeperChat Encrypted Messenger
KeeperChat Encrypted Messenger allows you to password-protect all your messages. It will also allow you to secure received media.
The level of security is up to you. You can secure using nothing more than a password, or secure using biometrics (Face ID, fingerprints, etc.)
All of the messages will be stored encrypted, which means that you don’t have to worry about people stumbling across them. A backup will also be kept in the Cloud, just in case you wish to remove the message from your device but want a backup kept somewhere.
Fingerprint Lock Hide Message
This is a really simple app, but sometimes simple is all that you really want, right? It will lock your Messages (and save a backup to the Cloud, if needed). You can lock through password, or biometrics.
There is also limited compatibility with some social media apps (not WhatsApp).
Private Message Box
Another simple messaging app that will encrypt your messages for you. You can even send through Private Message Box, so you don’t have to worry about people peering into your standard Messages folder and seeing what sort of messages you’ve sent to people!
All texts sent and received through Private Message Box are 100% encrypted. You can even buy a phone number from Private Message Box if you want more anonymity.
FAQs: Addressing Common Questions and Concerns
How Do I Archive Messages On My iPhone Without Deleting Them?
You can archive messages on the iPhone by tapping and holding the conversation thread. Select ‘Archive’ from the pop-up.
Can You Password Protect The Messages App on the iPhone?
You can’t completely protect the Messages app, but you can set it to lock and require a password after one minute. To do this, open up the ‘Settings’ app on your iPhone and search for ‘Screen Time’. From here, you can set a timer for all apps, including the Messages app.
Conclusion
Protecting your privacy and maintaining control over your personal data is crucial in today’s interconnected world. By employing the methods and techniques outlined in this guide, you can effectively hide text messages on your iPhone without resorting to permanent deletion. From using built-in features like Invisible Ink and Notes app to exploring third-party apps, find the approach that suits your privacy needs best. Remember, striking the right balance between convenience and security will ensure a seamless and confidential messaging experience on your iPhone.
- Monitor Calls & Text Messages
- View Photos and Videos
- Location Tracking & Geofence
- Monitor WhatsApp & Kik
- Detect & Alert for Inappropriate Activities
- Monitor Websites Visited
- Compatible with Android and iOS

![How To Hide Text Messages on iPhone Without Deleting: [A Comprehensive Guide]](https://www.familyorbit.com/blog/wp-content/uploads/2024/03/HideTextMessagesiPhone-809x485.jpg)