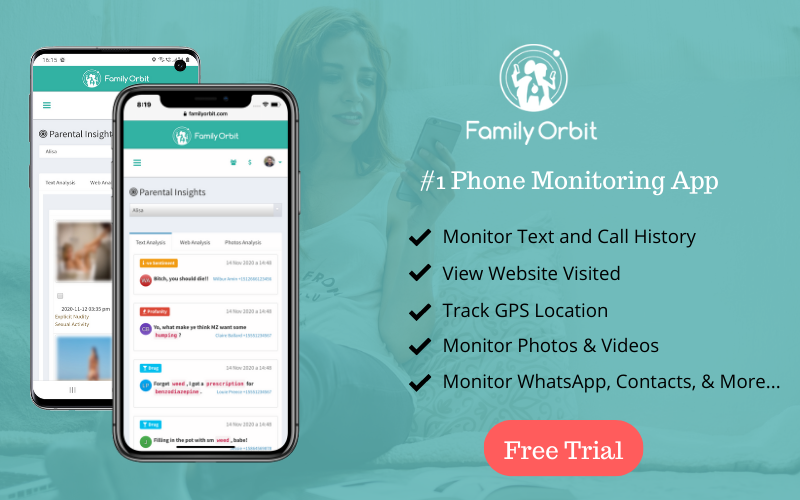While your iPhone is ideal for accessing all forms of information on the go, it’s important as a parent that you limit access to your iPhone or your child’s iPhone. Why do you need to control and monitor iPhone access? There are so many reasons that we need to be scrutinizing our children’s iPhone access.
The first reason is very simple; the wealth of inappropriate content online. From inappropriate videos for young children all the way through to adult content that your teenager should not view, there’s a lot to consider.
Additionally, the concept of in-app purchasing has made parental control a big issue. There are many stories of children racking up a lot of debt on gambling sites and in-app purchases that have been difficult for parents to deal with.
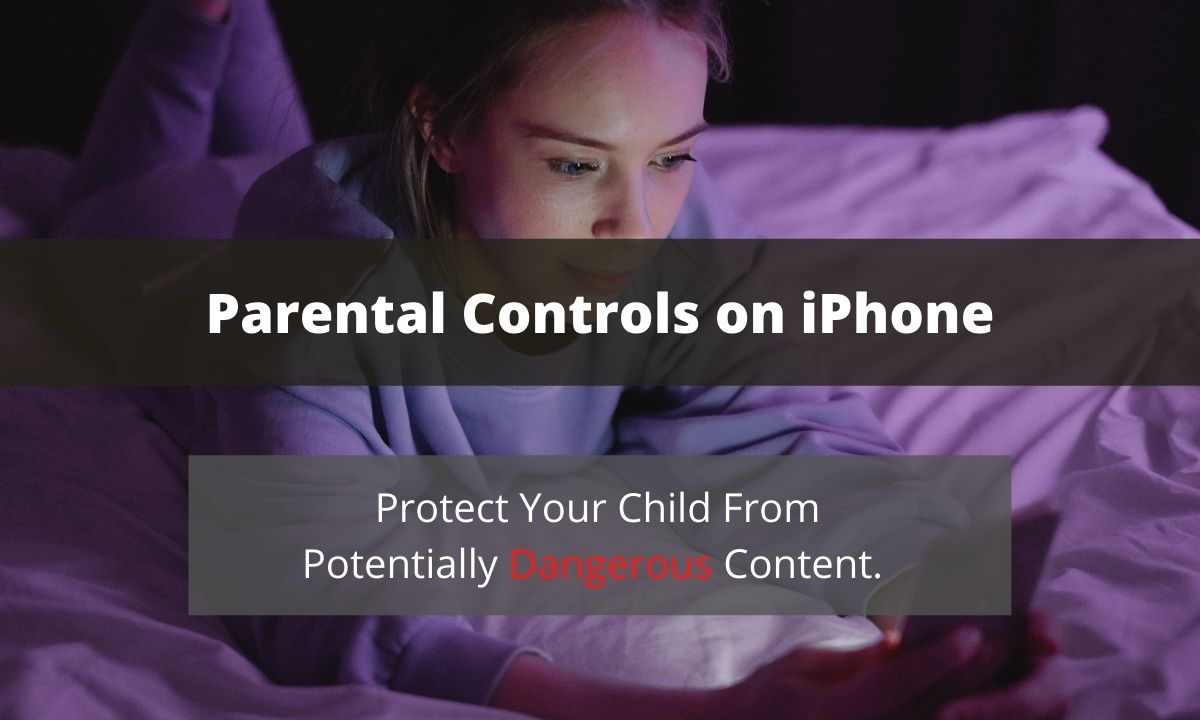
It is so important to control and monitor your iPhone and your children’s iPhone, but where do you begin with this all-encompassing subject? Luckily, on your iPhone, there is a fantastic function called Screen Time. Let’s show you how this works, the benefits, what you can do with it, and what else you need to make sure that you are protecting your child from potentially dangerous content.
What Is Screen Time for iOS?
The best parental controls for iOS are free and in-built. Screen Time is a way for you to know how much time you or your children spend on apps, websites, and everything else, which is a great way for you to make better decisions about how you use your devices and can set up limits. However, Screen Time is not just a way for you to see how long you’re using the device, Screen Time for iOS provides everything you need for restricting, controlling, and filtering iPhone online activities. Let’s show you the key features, and how you can set them up.
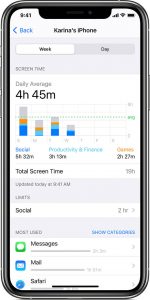
How Can I Limit My Child’s Screen Time for iOS?
To get started, you need to have “Screen Time For Family” set up on your device.
- Open the “Settings” app on the iPhone.
- Tap “Screen Time.”
- Tap “Turn On Screen Time.”
- After reading the summary of what features can offer, tap “Continue.”
- If you are trying to set up parental controls on your child’s iPhone, select the option “This Is My Child’s iPhone.”
If you want to go into specific options, the two most important areas are to select the Downtime and the App Limits. You do this in the setting up process:
- Tap “Downtime,” and then set the hours you want the iPhone to be offline based on their usage patterns, or if you want to limit usage at bedtime, you can do that here. Regardless of what hours you choose, calls and text messages will always come through.
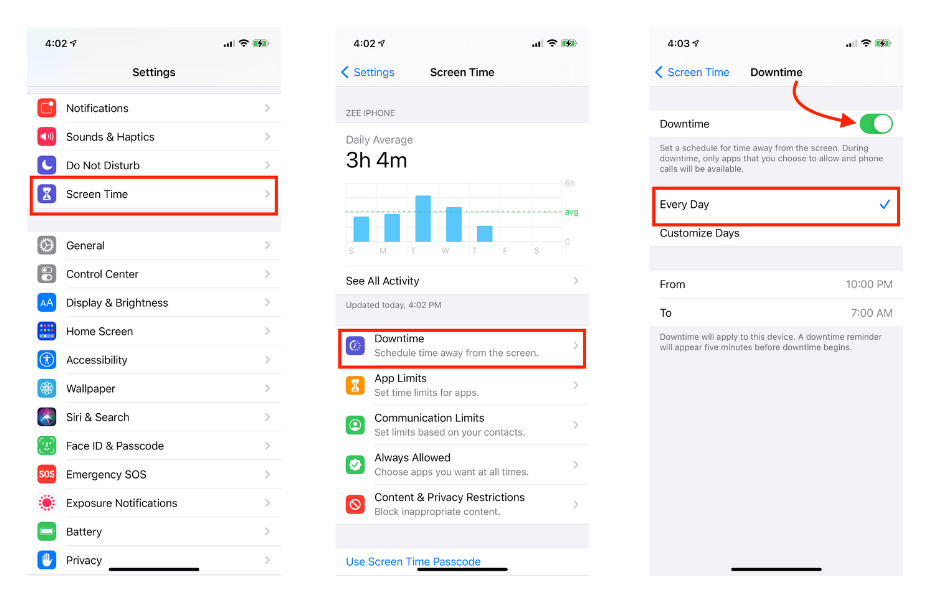
- Tap the Back button, and select “App Limits.” This is where you can choose how long your child can use certain apps. For example, you can limit apps to two hours a day. Once you have done this, tap “Set App Limit.”
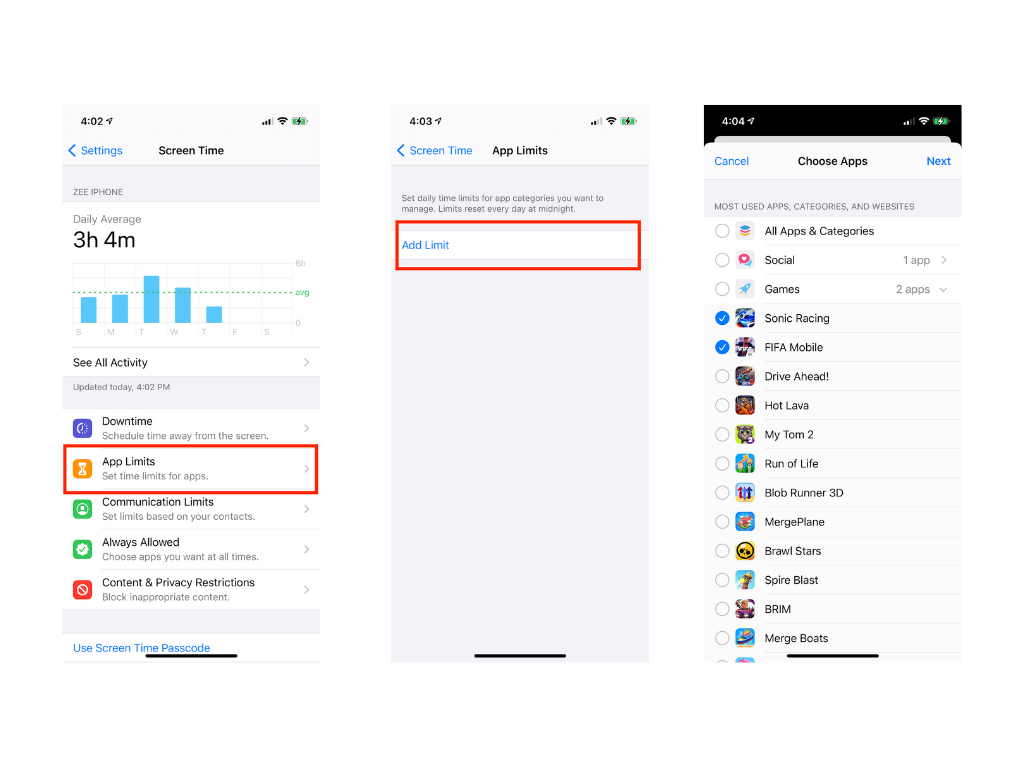
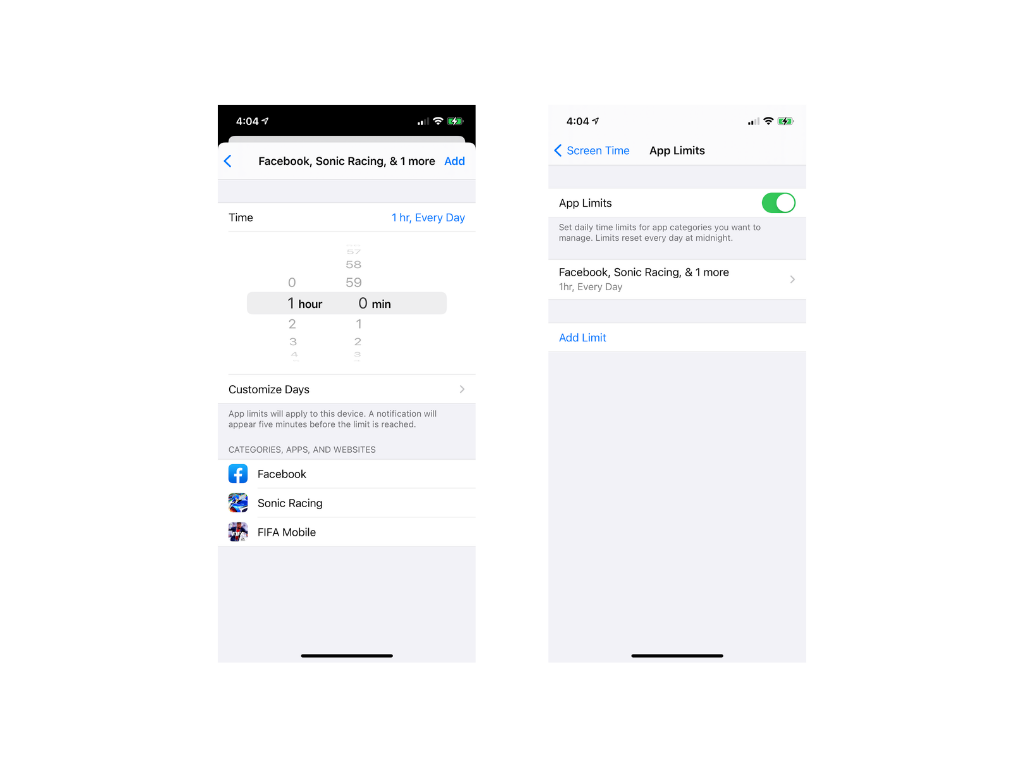
- Once you have set the app limit, tap the Back button again and select content & privacy restrictions. Go to the “Content & Privacy Restrictions” option, and create a passcode. This ensures you have access to parental controls, but your child does not.
How Do You Block Inappropriate Websites With Screen Time?
- Open up Settings and tap on Screen Time.
- On the Screen Time page tap on “content & privacy restrictions” and enter your Screen Time passcode if it asks.
- Tap on Content Restrictions.
- In the Web Content section, tap on Web Content.
- You can choose to limit adult websites or allowed websites only depending on how limited you wish to be. From there, you can fine-tune the controls by adding certain websites to the list of sites you have specified as “allowed” or “not allowed.” This helps you block websites on the iPhone easily.
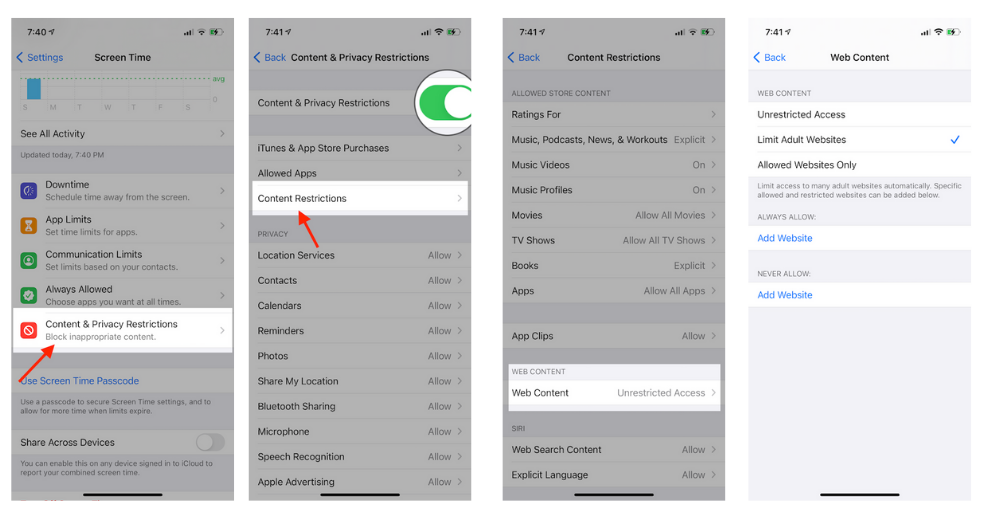
How Do You Block Apps & In-App Purchases?
- Open up Settings.
- Tap on Screen Time.
- Select Content & Privacy Restrictions and enter your Screen Time passcode if it asks.
- Tap on iTunes & App Store Purchases.
- Select “Don’t Allow” where necessary.
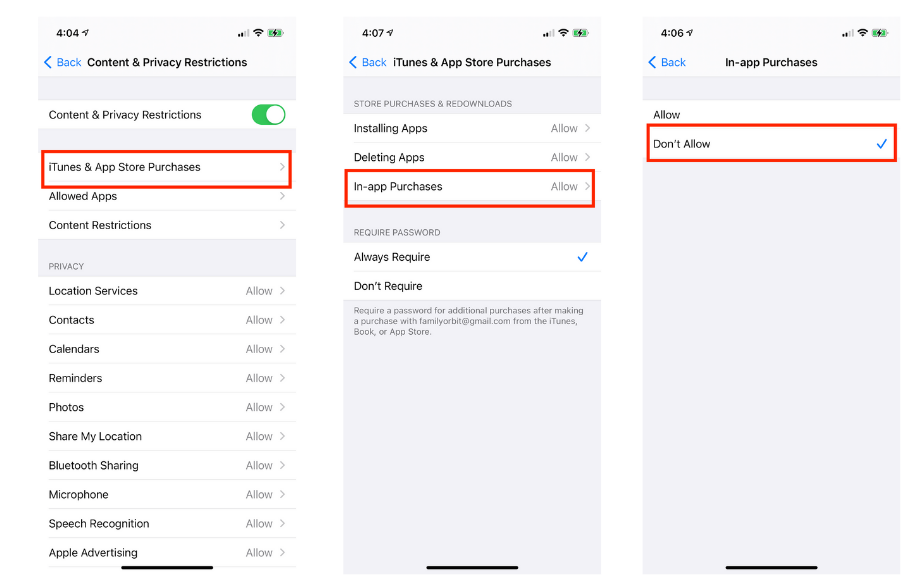
Additionally, you can enable the “Ask to Buy” function but this must be done on your device, not your child’s. This allows you to approve or deny requests from your child to make any purchases.
- Open the Settings.
- Select your name at the top of the screen.
- Tap on “Family Sharing.”
- Select the “Ask to Buy” option.
- Tap the name of the family member you want the app to ask.
- If you want to turn on or off “Ask to Buy” you can use the toggle button.
It’s worth noting that “Ask to Buy” doesn’t work for apps or content distributed by your child’s school if their account was set up using Apple ID for students but it works for personal purchases only.
How Can You Block Contacts & Limit Communication on the iPhone?
- Click on Settings.
- Tap on Screen Time.
- Tap on Communication Limits.
- Tap on “During Allowed Screen Time.”
- Under the “Allowed Communication,” select “Everyone” or “Contacts Only.”
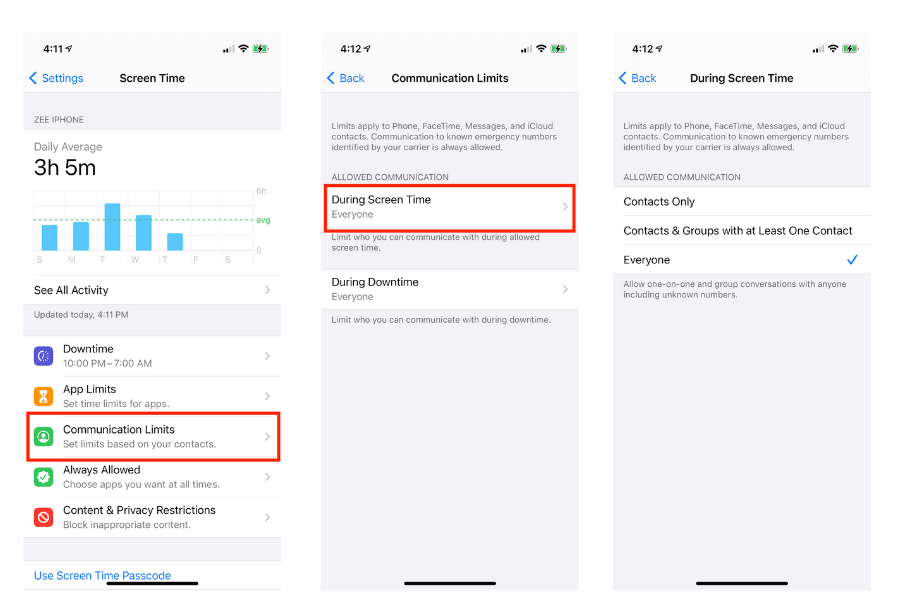
If you want to add people to group conversations when an iCloud contact or family member is in the same group, toggle to “allow introductions in groups” making sure it is in the green “ON” position.
How Do You Set Communication Limits During Downtime in iOS
- Click on Settings.
- Tap on Screen Time.
- Tap on Communication Limits.
- Select “During Downtime.”
- Tap on Specific Contacts.
- Click “Choose from My Contacts” and select who can be contacted during downtime, and tap Done. If there is someone you want to allow to be contacted who is not in the contacts, tap on “Add New Contact,” enter their details into a new contact card, and click Done.
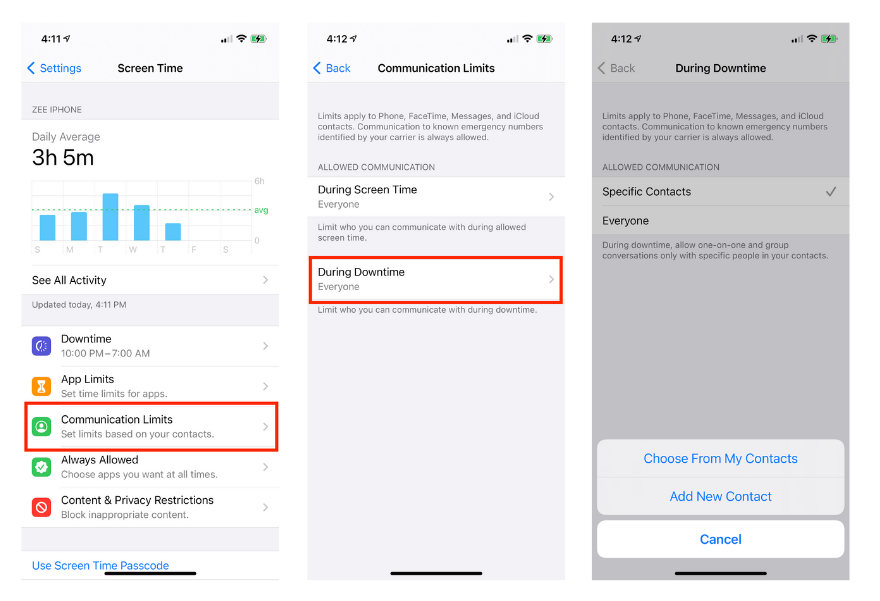
It’s worth noting that calls to emergency numbers are always allowed. When put in place, communication limits are turned off for 24 hours. This makes sure children are safe and are not prevented from communicating with important people in an emergency.
There are other handy features on Screen Time for parents, including the following:
How to Prevent Explicit Content
If you are looking for restricted content such as music, podcasts, news, music videos, and content with specific ratings, you can enable all of this by doing the following:
- Go into Settings.
- Tap on Screen Time.
- Click on Content & Privacy Restrictions.
- Select the Content Restrictions tab
- Choose the settings you want.
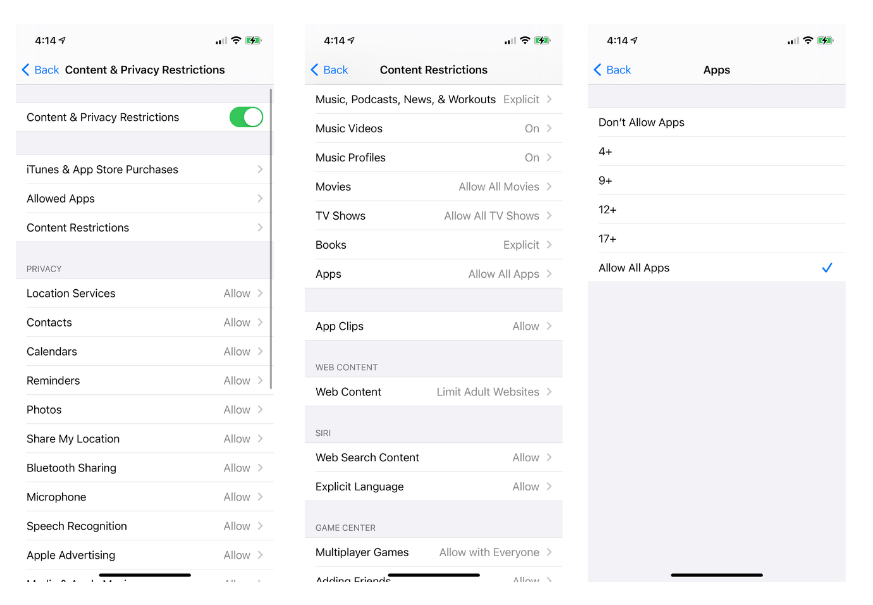
You can also select the country or region in the rating section to apply your content ratings in that entire region.
How to Disable Built-In Apps
You may think that you are able to get rid of any apps, but of course, when you are putting parental controls on your child’s iPhone after they’ve installed certain apps, this is a great way to disable any pre-installed apps that your child has been using that you now want to limit:
- Go into Settings and tap on Screen Time.
- Select the Content & Privacy Restrictions tab.
- Enter the Screen Time passcode.
- Tap on “Allowed Apps.”
- Toggle the apps you want to disable.
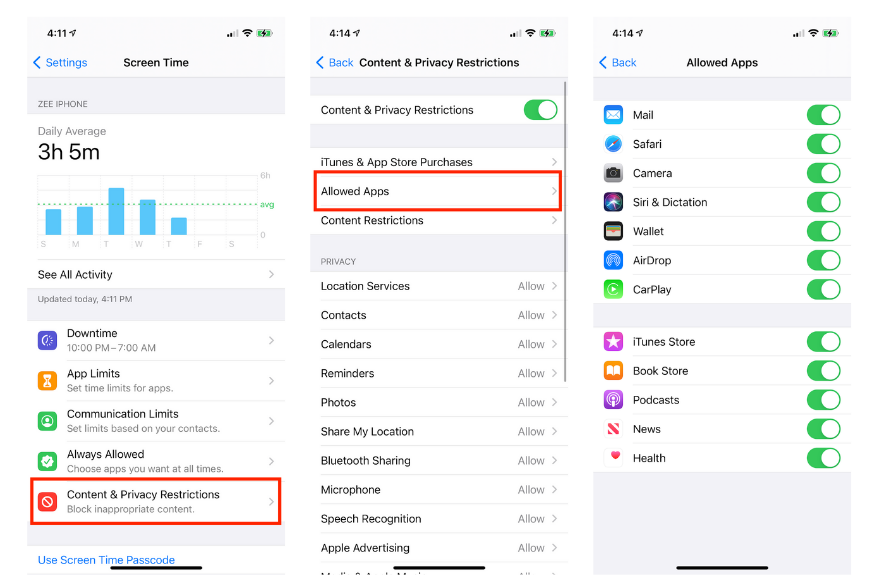
It’s worth noting that disabling these apps doesn’t delete them from the phone but only hides them from your child’s home screen.
How to Restrict Siri Web Searches
It’s also important to restrict Siri web searches where necessary. You can prevent Siri from searching the web when you ask a question, and stop Siri from displaying any explicit language by doing the following.
- Go into Settings.
- Tap on Screen Time.
- Select Content & Privacy Restrictions.
- Tap on Content Restrictions.
- Scroll down to Siri and choose your settings.
iPhone Monitoring With Family Orbit
While you can work hard to block inappropriate activities, such as apps and contacts, and limit screen time, it’s so important to remember that this is only one piece of the puzzle. As a parent, you are not able to keep an eye on their text messages and who they are in contact with.
Additionally, you cannot keep an eye on all the websites they have visited, their call history, photos, and their GPS location. The Screen Time parental controls are invaluable, but they are not comprehensive. Therefore, you need a parental monitoring app like Family Orbit that will give you peace of mind.
The Unique Features of Family Orbit
Family Orbit is a one-of-a-kind app that will help you make sure that your child is secure when they are using their phone. We cannot monitor our child 24-7, and this is why we need to make sure that we, as parents, have an app that does keep an eye on their usage 24-hours a day s a week, giving you peace of mind, and ensuring that you don’t have to be an overbearing parent. With Family Orbit, you can:
View Call & Text Messages
 You can have access to your child’s call logs for their incoming and outgoing calls. It’s important that our children have phones in the modern-day, but we need to know who is calling our children and when they are being called without having access to their phones. We can also monitor our child’s messages so they are having the right communication. In the modern world, text messaging involves sexting, bullying, and other inappropriate texts. We need to make sure our children are protected in the right ways.
You can have access to your child’s call logs for their incoming and outgoing calls. It’s important that our children have phones in the modern-day, but we need to know who is calling our children and when they are being called without having access to their phones. We can also monitor our child’s messages so they are having the right communication. In the modern world, text messaging involves sexting, bullying, and other inappropriate texts. We need to make sure our children are protected in the right ways.
View Websites Visited
 If you are looking at their browsing history and you find websites you do not approve of, you can select set parental controls on the content your children access online. If your teenager is searching for inappropriate content, such as drugs, pornography, or extreme content, you can set specific controls to make sure they are not accessing these websites.
If you are looking at their browsing history and you find websites you do not approve of, you can select set parental controls on the content your children access online. If your teenager is searching for inappropriate content, such as drugs, pornography, or extreme content, you can set specific controls to make sure they are not accessing these websites.
View Contacts, Calendar, and Events
 Having access to your child’s contacts, calendar, and events provides insight into what people your child is hanging around with, and what they have planned. When children are incredibly secretive, it is important but we are able to get an insight into why they are keeping secrets from us. Sometimes children want to be their own person, but if we see they are attending questionable events, and are communicating with people that we don’t approve of, either inside or outside the school, we need to gain an insight into what their life is like outside of the parental environment.
Having access to your child’s contacts, calendar, and events provides insight into what people your child is hanging around with, and what they have planned. When children are incredibly secretive, it is important but we are able to get an insight into why they are keeping secrets from us. Sometimes children want to be their own person, but if we see they are attending questionable events, and are communicating with people that we don’t approve of, either inside or outside the school, we need to gain an insight into what their life is like outside of the parental environment.
View Photos and Videos
 With the rise in school children sending unsolicited pictures, we can have access to their camera roll so we can see the pictures and videos they taken or downloaded onto a device, as well as the exact time of the photos or videos taken so so we can insight into the content they are taking or sharing with their friends.
With the rise in school children sending unsolicited pictures, we can have access to their camera roll so we can see the pictures and videos they taken or downloaded onto a device, as well as the exact time of the photos or videos taken so so we can insight into the content they are taking or sharing with their friends.
Track GPS Location and Geofence Alerts
 If you have concerns about your child, you can use a real-time GPS tracker. The information is fed back to you in real-time so you know where they are, and where they are going. Additionally, the mobile Geofence feature is a barrier parents can set up, so if your child passes through an invisible barrier, this will alert you to their location, allowing you to keep your eye on them without them knowing.
If you have concerns about your child, you can use a real-time GPS tracker. The information is fed back to you in real-time so you know where they are, and where they are going. Additionally, the mobile Geofence feature is a barrier parents can set up, so if your child passes through an invisible barrier, this will alert you to their location, allowing you to keep your eye on them without them knowing.
Parental Intelligence
 Ensuring that your child is looking after themselves and not accessing questionable content is not easy, but this is where we provide daily reports in your email every morning with breakdowns of the last day’s activities. Additionally, the easy-to-use dashboard provides the most recent location and the summary of your child’s daily activities in an easy-to-read timeline.
Ensuring that your child is looking after themselves and not accessing questionable content is not easy, but this is where we provide daily reports in your email every morning with breakdowns of the last day’s activities. Additionally, the easy-to-use dashboard provides the most recent location and the summary of your child’s daily activities in an easy-to-read timeline.
Putting parental controls on your child’s iPhone phone is great, but it doesn’t cover everything. It is so important to ensure that your child is secure when they are going online, but also when they are accessing content while away from the home. Family Orbit is a service that can give you peace of mind while making sure your children are using the internet in a safe way. Sign up for a free trial today, and get that peace of mind you deserve with one of our premium packages, ensuring that you stay connected with your child, while making digital parenting easy, effective, and fun.