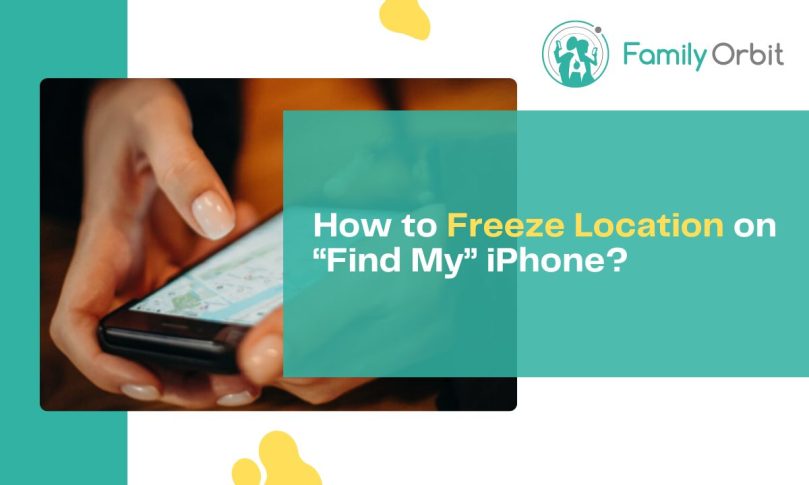For years, Apple has provided incredibly useful features that integrate naturally into its ecosystem. One of the most popular is the Find My iPhone Feature. But unbeknownst to some, the Find My app is also an excellent tool for keeping track of family.
Find My is an incredible tool for getting minute-to-minute updates on the location of devices and people. But occasionally, you need to freeze location without disabling Find My. Knowing how to freeze location on Find My iPhone can provide additional functionality for location tracking.
In this guide, we’ll discuss five simple ways to freeze an iPhone’s location and how to better monitor your child.
Why Freeze an iPhone Location?

Many people have privacy concerns about any app or device that tracks them. This is because most apps track you in the background without you knowing it. Some apps may even use your location when you don’t give them permission to do so.
However, there are other reasons you may want to do this. For example, you want to keep one specific location in Find My so someone knows where you are even if you change location. It can be helpful for monitoring your child’s location without having to call them for frequent live updates.
Also, it helps to know when your child may be doing this to hide from you. Perhaps they want to sneak away with friends, so they use these techniques to obfuscate their true location. Knowing this, the next time you look at their phone, you’ll find out if they were hiding something from you–and then you can retrace their steps.
How to Freeze Location on Find My iPhone
Freezing a location requires no special software. You won’t need to dig into the code or do anything that could affect your iPhone warranty. There are five simple ways to do so from Apple directly, and we’ll cover them here.
1. Disable Find My on iCloud
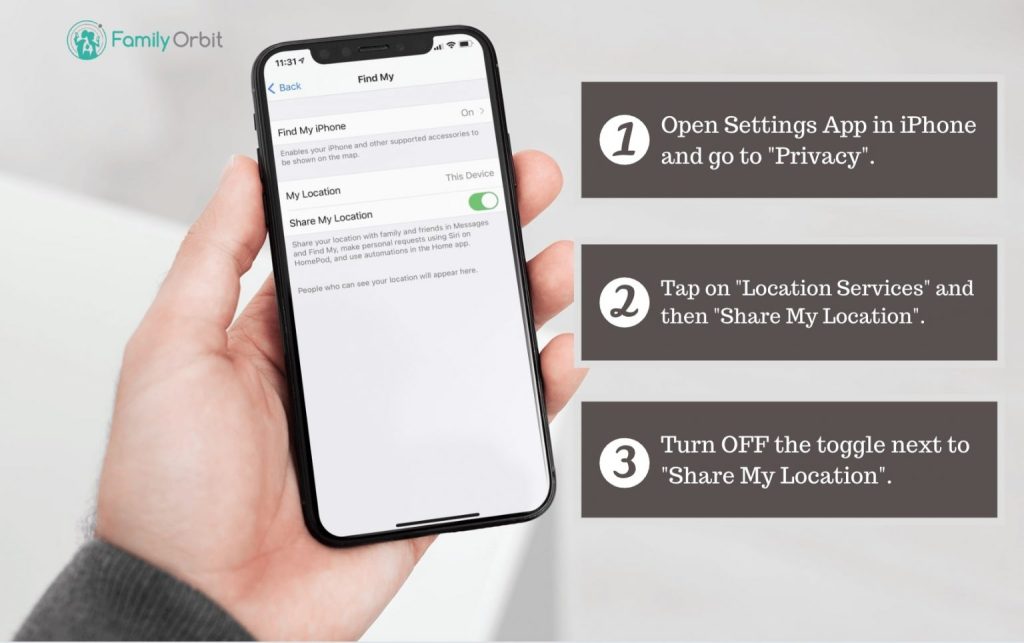
To freeze your location on “Find My” iPhone, you can follow these steps:
- Open the Settings app on your iPhone.
- Scroll down and tap on your Apple ID at the top of the screen.
- Tap on “Find My.”
- In the Find My settings, tap on “Find My iPhone.”
- If prompted, enter your Apple ID password to authenticate.
- Toggle off the “Find My iPhone” option. You will be asked to confirm by entering your Apple ID password again.
- Once you have turned off Find My iPhone, your location will no longer be updated or shared with other devices linked to your Apple ID.
By disabling “Find My iPhone,” you essentially freeze your location and prevent it from being updated or accessed by other users. It’s worth noting that by doing so, you also disable the ability to track your device if it gets lost or stolen using the Find My network. Therefore, only disable “Find My iPhone” if you have a specific reason to do so and understand the implications.
Keep in mind this is a temporary pause. Location sharing will resume once you enable this feature.
If your child has a MacBook computer, this will not work. Neither will you be able to do this from the iCloud website. You can only access these features via a device with iOS, such as an iPhone or an iPad.
2. Disable Location Services
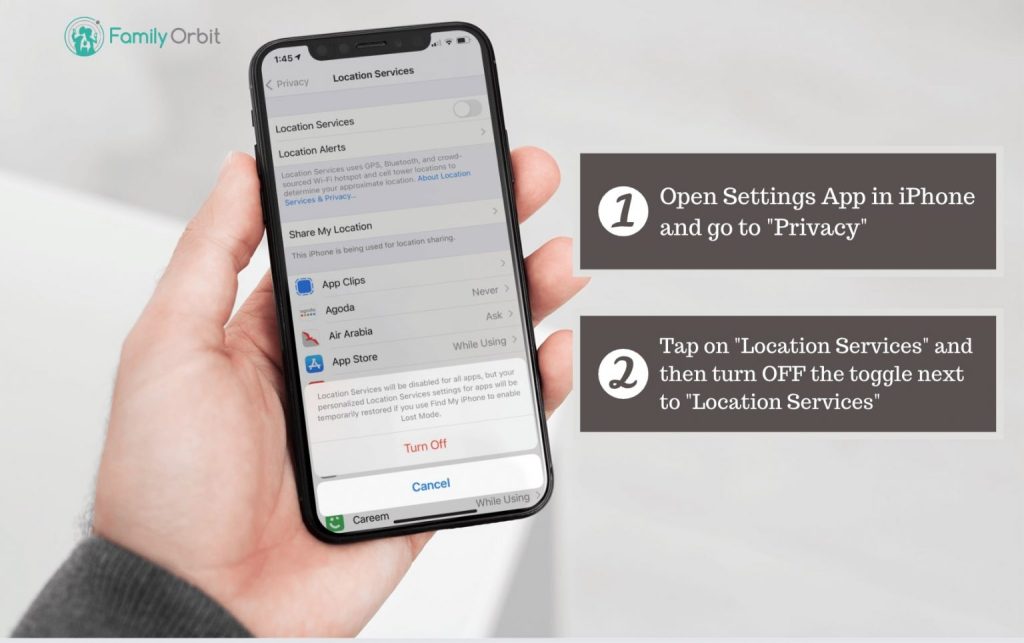
Disabling location Android is very easy, but in iPhone, there are a few extra steps. You will need to head to the settings app and do the following:
- Find the Privacy section
- Simply toggle off the switch that says “Location Services”
Voilà! This disables the location entirely, which subsequently disables Find My.
3. Activate Airplane Mode
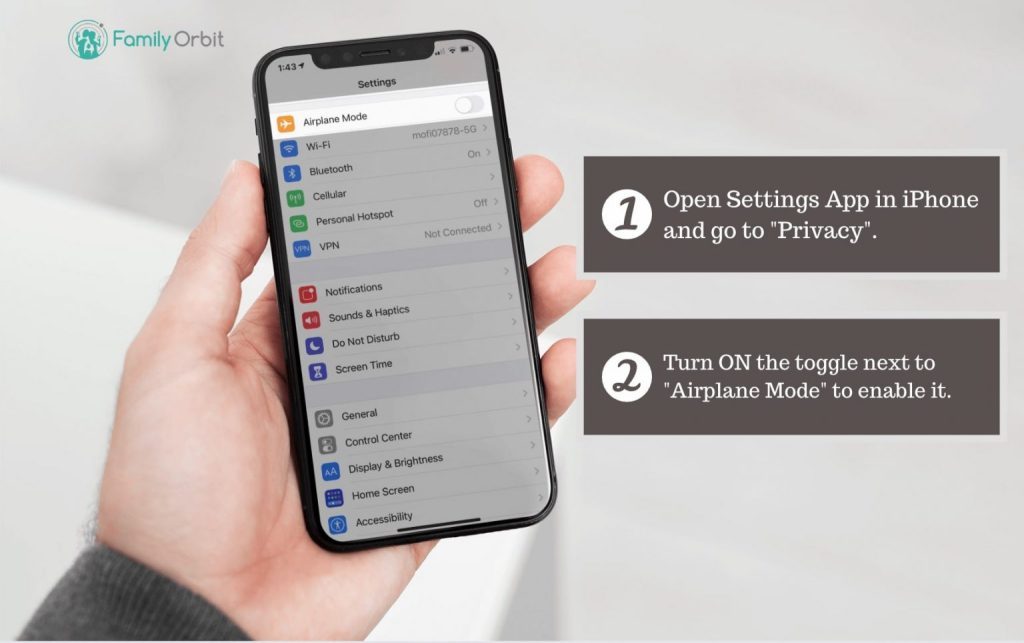
If you’ve ever been on a plane, you’ve likely heard the pilot ask you to activate Airplane Mode. This disables certain cell phone signals that could possibly interfere with crucial navigation systems. Someone can still use Wi-Fi and Bluetooth, but they cannot use any cell services.
Your phone determines your location by calculating its distance from nearby cell towers. As a consequence of Airplane Mode, you will no longer be able to share your location.
Here’s how you disable it:
- Swipe down from the top right-hand side of the home screen to access the control center
- In the top left-hand box, tap the airplane icon
- Now your phone is in Airplane Mode
4. Make Use of Do Not Disturb While Driving
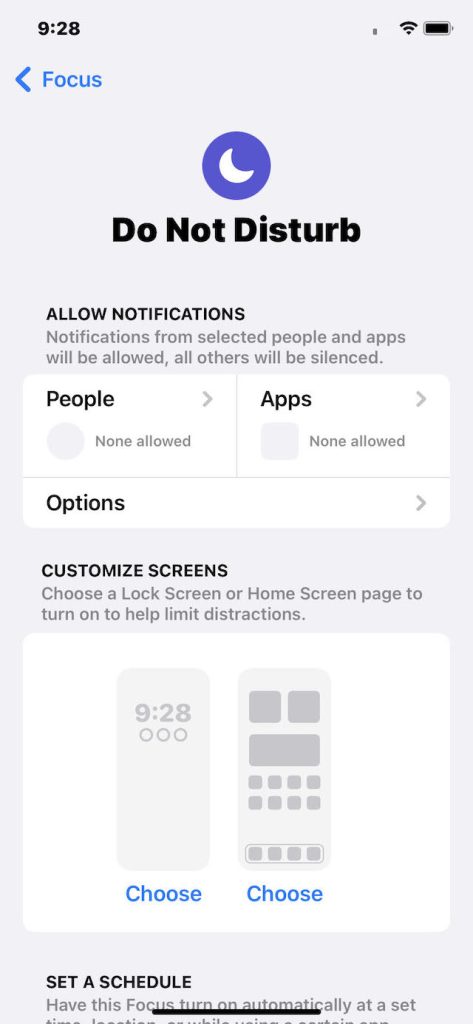
This feature reduces distractions while someone is driving, but it has an added side effect. It pauses location updates, which effectively freezes the location in one spot. In addition to cutting notifications, your iPhone location won’t update by itself.
Here’s how to activate it:
- Open the Settings app and navigate to “Do Not Disturb”
- Choose “Activate”
- From there, find the “Do Not Disturb While Driving” option
Note: as you can guess, this option only works while driving. It only activates when it detects that you are on the road and traveling at a considerable speed.
5. Activate Low-Power Mode
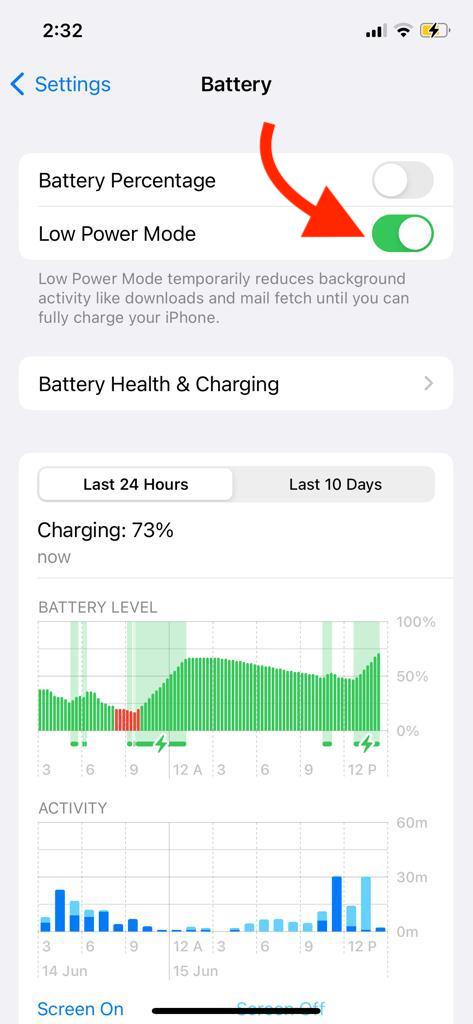
Low Power Mode is a built-in feature that conserves battery life in your iPhone. To do this, it disables several background features, such as push notifications and downloads. One such thing it limits is location updates.
To activate Low Power Mode on your iPhone, you can follow these steps:
- Open the Settings app on your iPhone.
- Scroll down and tap on “Battery.”
- In the Battery settings, you will find the “Low Power Mode” option. Toggle the switch to the right to turn it on.
- Once enabled, your iPhone will enter Low Power Mode, and certain features and functions will be optimized to conserve battery life.
Alternatively, you can activate Low Power Mode through Control Center. Here’s how:
- Swipe down from the top-right corner of the screen (on iPhone models with Face ID) or swipe up from the bottom of the screen (on iPhone models with a Home button) to access Control Center.
- In Control Center, locate the battery icon. If it’s not visible, you may need to swipe right or scroll down to reveal it.
- Tap on the battery icon.
- A pop-up menu will appear with the “Low Power Mode” option. Tap on it to activate Low Power Mode.
Once Low Power Mode is enabled, your iPhone’s battery icon in the status bar will turn yellow, indicating that it’s in Low Power Mode. Keep in mind that some features, such as background app refresh and automatic downloads, may be temporarily disabled to save power.
Low Power Mode will remain on until you turn it back off again. You can automate it to run at specific times, such as when your child is at school. However, this works best as a temporary fix since it makes it harder to receive messages.
Can You Change the Location of an iPhone with a Different App?
Unfortunately, some apps allow your child to change their actual location. It provides a fake location that will appear on the Find My App. There would be no way for you to know when they are faking their location.
If you see one of the following apps on your child’s phone, they may be hiding their true location:
- iAnyGo
- UltMon
- Location Changer
These apps typically use a VPN configuration to change your phone’s digital geographical position. Some of them are ineffective and may not show the phone in a specific area. But others allow them to be precise and choose a dot on the map as a fake location.
Use parental controls to prevent your child from installing these kinds of apps. The best option is Family Orbit.
How to Track an iPhone Location With Family Orbit
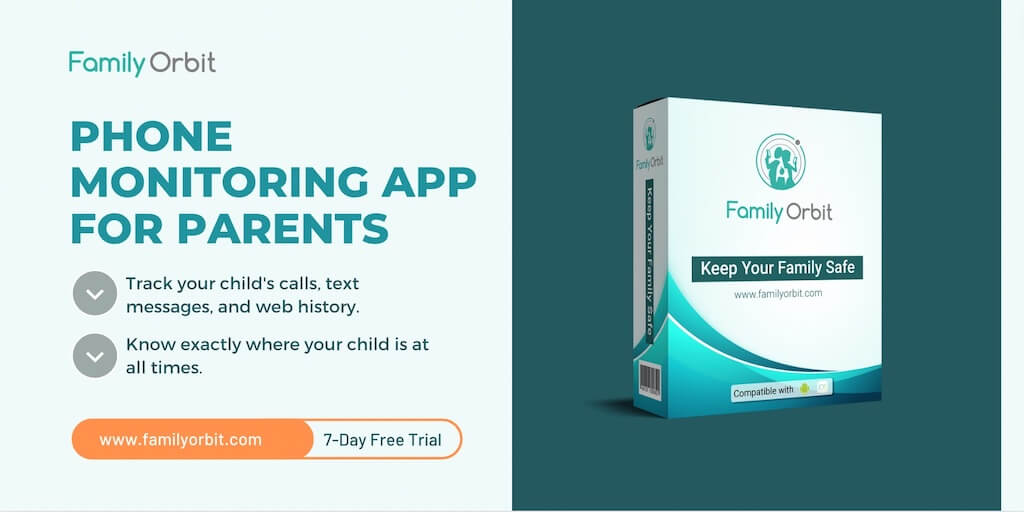
Find My is an incredible app with invaluable features, but it has limitations. Your children are likely very knowledgeable about technology. Even if they aren’t, they can search online for ways to hide their true location.
It’s important to know that Find My won’t fail you when you need it most. That’s where Family Orbit comes in.
Family Orbit Features
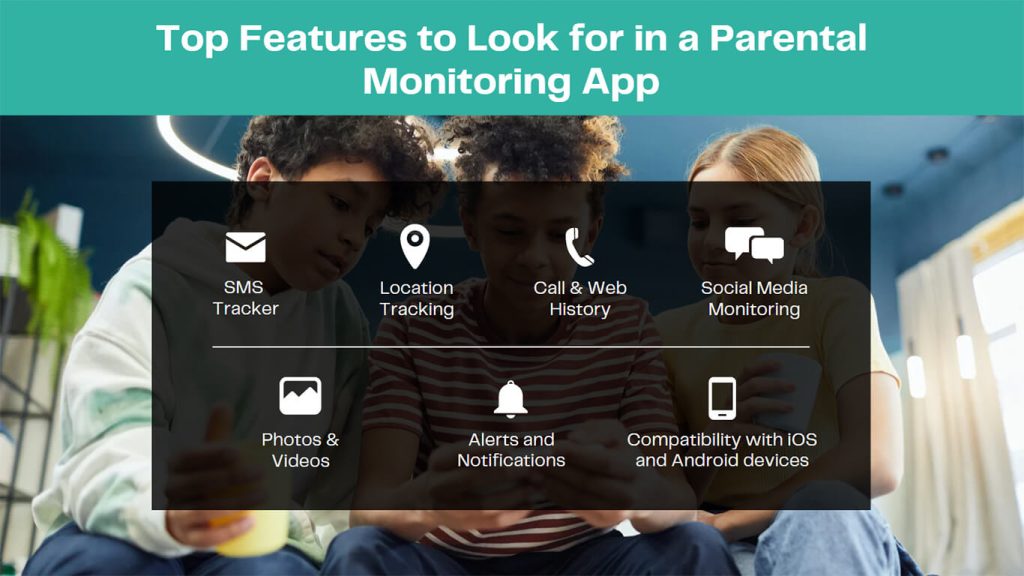
Family Orbit provides a full suite of monitoring and parental control features. They allow you to monitor location, phone usage, visited websites, used apps, and much more. You can ensure that your child is on their best behavior at all times.
Here are some of the key features that come standard with Family Orbit:
- Monitor phone usage: make sure your child isn’t using their phone too much–or for the wrong things
- GPS tracker: know your child’s location 24/7, even if they try to get around the Find My app
- AI tools: AI-enabled tools can tell you when your child may be a victim of sexting, cyberbullying, or inappropriate content
- Parental control: get granular control of your child’s device, and prevent or limit specific actions
- Geofence: set a digital boundary and get alerts if your child leaves it
- Check-ins: allow your child to provide updates about their current location and activities
Family Orbit makes it as if your child’s iPhone is in your hands. You can see all texts, calls, photos, Internet browsing history, and their address book.
You get all of the above features and more for a monthly, quarterly, or annual subscription. You can try a seven-day free trial to decide if Family Orbit is for you.
Try Family Orbit Today
Now that you know how to freeze location on Find My iPhone, you have an additional tool in your pocket for monitoring your child. However, children know ways to subvert your attempts at monitoring. Use Family Orbit and prevent them from any shenanigans.
Family Orbit provides the best child monitoring software on the market—hands down. Give our free trial a shot; we promise you will become a lifelong Family Orbit user soon after.
- Monitor Calls & Text Messages
- View Photos and Videos
- Location Tracking & Geofence
- Monitor WhatsApp & Kik
- Detect & Alert for Inappropriate Activities
- Monitor Websites Visited
- Compatible with Android and iOS